
¿Tu teclado escribe letras erróneas, se ha desconfigurado o simplemente no funciona como debería? No te preocupes, ¡es un problema común que tiene solución! En este artículo, te guiaremos paso a paso para solucionar la desconfiguración de tu teclado, ya sea en Windows o en Mac, y te enseñaremos cómo configurarlo a tu gusto.
- Puntos Clave
- Comprender el Problema: Teclado Desconfigurado
- Soluciones Rápidas: Recupere su Teclado
- Configuración Completa del Teclado
- Solución de Problemas Avanzados
- Recursos Adicionales
- Video sobre Teclado Desconfigurado: Cómo Resolverlo y Configurarlo
- Preguntas Frecuentes
- ¿Cómo puedo cambiar la configuración del teclado para que escriba correctamente?
- ¿Qué puedo hacer si mi teclado se ha desconfigurado y no escribe las letras correctas?
- ¿Cómo puedo volver a la configuración predeterminada del teclado?
- ¿Qué puedo hacer si el teclado se bloquea en el modo numérico?
- ¿Puedo cambiar las teclas del teclado para personalizar su funcionamiento?
- Palabras Finales
- Compartelo
Puntos Clave
- Si tu teclado escribe letras incorrectas o no funciona como debería, es probable que se haya desconfigurado.
- Para solucionar este problema, debes cambiar la configuración del teclado, incluyendo el idioma, el diseño y las teclas especiales.
- Puedes acceder a la configuración del teclado a través del Panel de Control o la configuración de Windows.
- En la configuración del teclado, puedes elegir el idioma, el diseño y configurar las teclas especiales.
- También puedes cambiar la asignación de las teclas del teclado, como intercambiar las teclas "A" y "S".
- Si tu teclado aún no funciona correctamente, puedes intentar reiniciar tu computadora o actualizar el controlador del teclado.
- Asegúrate de que el teclado esté conectado correctamente y que las teclas no estén dañadas.
- Si el problema persiste, es posible que debas buscar ayuda de un técnico informático.
Comprender el Problema: Teclado Desconfigurado
Identificar los Síntomas
¿Te has encontrado con que tu teclado escribe letras equivocadas, que los acentos desaparecen como por arte de magia o que, de repente, las teclas numéricas se apoderan de tu teclado? No te preocupes, es un problema más común de lo que parece. Estos son algunos de los síntomas más frecuentes de un teclado desconfigurado:
- Las teclas escriben letras diferentes a las que deberías obtener. Por ejemplo, al presionar la tecla "A" se escribe "Q", o la tecla "Ñ" no funciona.
- Los símbolos o caracteres especiales no funcionan. El signo de exclamación, la interrogación o las comillas no se muestran correctamente, o no aparecen en absoluto.
- El teclado se bloquea en el modo numérico. Si eres usuario de un portátil, es posible que al presionar las teclas alfanuméricas se escriban números en lugar de letras. Este es un signo claro de que se ha activado el **modo numérico**.
- El teclado deja de responder o se bloquea por completo. En algunos casos, el teclado deja de responder a las pulsaciones o se bloquea, impidiendo cualquier acción.
Si te has encontrado con alguno de estos síntomas, ¡no te desesperes! Este artículo te guiará a través de las posibles causas y las soluciones para que puedas recuperar el control de tu teclado.
Causas Comunes de la Desconfiguración
La desconfiguración de un teclado puede deberse a diversos factores. Algunos de los más comunes son:
- Cambio accidental de idioma de entrada. Al navegar por Internet o trabajar con diferentes idiomas, es fácil cambiar el idioma de entrada sin querer. Esto puede provocar que las teclas escriban letras o símbolos correspondientes a otro idioma.
- Activación del modo numérico. En los portátiles, la tecla **Fn** suele tener funciones especiales, como activar el modo numérico. Si se pulsa accidentalmente la tecla **Fn + NumLK (o Bloq Num)**, el teclado entrará en modo numérico y se deshabilitará la escritura de letras.
- Software defectuoso o actualizaciones incompatibles. Los drivers del teclado o las actualizaciones de software pueden ser incompatibles o estar dañados, provocando la desconfiguración del teclado.
- Conflicto de software. Algunos programas pueden interferir con la configuración del teclado, provocando que este se comporte de forma inesperada.
- Falla de hardware. En algunos casos, la desconfiguración del teclado puede ser causada por una falla en el hardware, como un cortocircuito o un cable defectuoso.
A continuación, exploraremos las posibles soluciones para recuperar el control de tu teclado y dejar atrás la frustración de la desconfiguración.
Soluciones Rápidas: Recupere su Teclado
Cambiar el Idioma de Entrada
En muchos casos, la solución a un teclado desconfigurado es tan sencilla como cambiar el idioma de entrada. Sigue estos sencillos pasos:
- Presiona las teclas Mayúscula + Alt simultáneamente.
- Selecciona el idioma deseado en el menú que aparece.
- Prueba escribiendo para comprobar que el problema se ha resuelto.
Si no te funciona, prueba con la siguiente combinación:
- Presiona las teclas Windows + Barra espaciadora.
- Elige el idioma correcto en el menú.
Desactivar el Modo Numérico
Si el teclado escribe números en lugar de letras, lo más probable es que se haya activado el modo numérico. Para desactivarlo, sigue estas instrucciones:
- Presiona la tecla Fn + NumLK (o Bloq Num) en tu teclado.
- Verifica que el indicador del modo numérico se haya apagado.
- Prueba escribiendo letras para asegurar que el modo numérico se ha desactivado.
Si aún persiste el problema, asegúrate de que estás presionando las teclas correctas para desactivar el modo numérico. En algunos teclados, las teclas de función pueden tener asignaciones diferentes.
Configuración Completa del Teclado
Ajustar el Idioma y el Diseño del Teclado
Para asegurarte de que el idioma y el diseño del teclado sean los correctos, puedes acceder a la configuración del teclado. En Windows, sigue estos pasos:
Lee También Aprende las Teclas del Teclado: Juego Interactivo y Divertido
Aprende las Teclas del Teclado: Juego Interactivo y Divertido- Haz clic en el icono de Windows en la esquina inferior izquierda de la pantalla.
- Haz clic en "Configuración".
- En el cuadro de búsqueda, escribe "Teclado".
- Selecciona "Teclado" en la lista de resultados.
En la ventana de configuración del teclado, podrás ajustar los siguientes parámetros:
- Idioma de entrada: Selecciona el idioma que deseas utilizar para escribir.
- Diseño del teclado: Elige el diseño del teclado que corresponda a tu idioma y región.
- Teclas de acceso rápido: Puedes personalizar las teclas de acceso rápido para diferentes funciones, como la escritura de símbolos especiales.
- Opciones de escritura: Puedes ajustar opciones como la activación del modo numérico o el uso de las teclas de función.
Personalizar las Teclas de Acceso Rápido
En la configuración del teclado, puedes personalizar las teclas de acceso rápido para ejecutar comandos o acciones específicas. Esto te permite agilizar tu flujo de trabajo y realizar tareas más rápidamente.
Puedes asignar teclas de acceso rápido para:
- Abrir aplicaciones.
- Realizar acciones específicas dentro de una aplicación.
- Crear accesos directos a carpetas o archivos.
- Activar o desactivar funciones del sistema operativo.
Para personalizar las teclas de acceso rápido, haz clic en el botón "Agregar" en la ventana de configuración del teclado y selecciona la acción que deseas asignar. A continuación, elige la combinación de teclas que deseas usar para activar la acción.
Activar o Desactivar Teclas Especiales
Si necesitas activar o desactivar teclas especiales, como las teclas de función o las teclas numéricas, también puedes hacerlo en la configuración del teclado.
Por ejemplo, puedes desactivar las teclas de función para evitar que se ejecuten comandos especiales cuando se presionan. También puedes configurar las teclas numéricas para que funcionen como teclas alfanuméricas o como teclas numéricas, según tus necesidades.
Para acceder a estas opciones, ve a la sección "Opciones de escritura" en la ventana de configuración del teclado.
Solución de Problemas Avanzados
Restablecer la Configuración Predeterminada del Teclado
Si las soluciones rápidas y la configuración del teclado no han resuelto el problema, puedes intentar restablecer la configuración predeterminada del teclado. Esta opción devolverá la configuración del teclado a su estado original, eliminando cualquier cambio que haya provocado la desconfiguración.
En Windows, puedes restablecer la configuración predeterminada del teclado siguiendo estos pasos:
- Abre el "Panel de control".
- Selecciona "Facilidad de acceso".
- Haz clic en "Centro de accesibilidad".
- Selecciona "Hacer que el ordenador más fácil de usar".
- En la sección "Teclado", haz clic en "Establecer teclas para la facilidad de acceso".
- Desactiva la casilla de verificación **"Utilizar teclas de acceso rápido".
- Haz clic en "Aplicar" y luego en "Aceptar".
Actualizar los Controladores del Teclado
Los controladores del teclado son los programas que permiten al sistema operativo comunicarse con tu teclado. Si los controladores del teclado están desactualizados o dañados, pueden causar problemas de funcionamiento, incluyendo la desconfiguración del teclado.
Lee También Tipos de Buses en Informática: Conoce las Autopistas de Datos
Tipos de Buses en Informática: Conoce las Autopistas de DatosPara actualizar los controladores del teclado, puedes seguir estos pasos:
- Abre el "Administrador de dispositivos". Puedes encontrarlo buscando "Administrador de dispositivos" en el cuadro de búsqueda de Windows.
- Expande la categoría "Teclados".
- Haz clic con el botón derecho en el nombre del teclado y selecciona "Actualizar controlador".
- Sigue las instrucciones en pantalla para buscar e instalar la última versión del controlador.
Si no encuentras una actualización del controlador, puedes intentar descargarla desde el sitio web del fabricante del teclado.
Solucionar Conflictos de Software
Los conflictos de software pueden provocar que el teclado se desconfigure. Si sospechas que un programa está interfiriendo con el funcionamiento del teclado, puedes intentar desactivarlo temporalmente o desinstalarlo.
También puedes ejecutar una herramienta de análisis de conflictos de software para identificar y solucionar posibles conflictos.
Diagnosticar Fallas de Hardware
Si has probado todas las soluciones anteriores y el problema persiste, es posible que se trate de una falla de hardware en el teclado. Para diagnosticar una falla de hardware, puedes intentar:
- Conectar el teclado a un puerto USB diferente. Si el problema se debe a un puerto USB defectuoso, conectar el teclado a un puerto diferente puede resolver el problema.
- Probar el teclado en otro ordenador. Si el problema persiste en otro ordenador, es probable que el teclado esté defectuoso.
Si se confirma una falla de hardware, tendrás que reemplazar el teclado.
Recursos Adicionales
Información sobre el Teclado de su Ordenador
Si necesitas más información sobre el teclado de tu ordenador, puedes consultar el manual del usuario o el sitio web del fabricante. Estos recursos te proporcionarán información detallada sobre las características, las especificaciones y las opciones de configuración de tu teclado.
Recomendaciones de Fabricantes de Teclados
Si necesitas comprar un nuevo teclado, consulta las recomendaciones de los fabricantes de teclados. Los fabricantes ofrecen una amplia gama de teclados con diferentes características y precios, para que puedas elegir el que mejor se adapte a tus necesidades.
Foros de Ayuda y Comunidades Online
Si necesitas ayuda con la desconfiguración de tu teclado, puedes buscar en foros de ayuda y comunidades online. En estos foros, podrás encontrar información útil y consejos de otros usuarios que han experimentado problemas similares.
Recuerda, la desconfiguración del teclado puede ser un problema frustrante, pero con las soluciones y consejos que te he presentado, puedes recuperar el control de tu teclado y volver a escribir con comodidad.
Lee También Estructuras en Tecnología ESO: Tipos y Características
Estructuras en Tecnología ESO: Tipos y CaracterísticasVideo sobre Teclado Desconfigurado: Cómo Resolverlo y Configurarlo
Preguntas Frecuentes
¿Cómo puedo cambiar la configuración del teclado para que escriba correctamente?
¡Tranquilo! No te preocupes, esto suele ser más común de lo que piensas. La solución más común es que se haya cambiado accidentalmente el idioma de entrada. Para solucionarlo, prueba presionando las teclas Mayúscula + Alt al mismo tiempo y selecciona el idioma que quieres utilizar. Si esto no funciona, prueba con la combinación Windows + Barra espaciadora, y selecciona el idioma correcto. Si aún no se soluciona, podría ser que el modo numérico se haya activado, lo que se soluciona con la combinación Fn + NumLK (o Bloq Num), dependiendo del teclado.
Si ninguno de estos métodos te funciona, puedes ajustar la configuración del teclado desde el Panel de Control, seleccionando "Idioma" y luego "Cambiar métodos de entrada". Allí podrás elegir el idioma y el diseño del teclado que necesitas.
¿Qué puedo hacer si mi teclado se ha desconfigurado y no escribe las letras correctas?
Es frustrante cuando las teclas de tu teclado empiezan a comportarse de forma extraña, ¿verdad? Lo primero que debes hacer es verificar si el idioma de entrada se ha modificado. Puedes cambiar el idioma de entrada presionando las teclas **Mayúscula + Alt** simultáneamente y seleccionar el idioma deseado. Si este no es el problema, puede que el modo numérico esté activado. En este caso, presiona **Fn + NumLK (o Bloq Num)** para desactivarlo.
Si ninguna de estas soluciones funciona, es posible que la configuración del teclado se haya modificado accidentalmente. Puedes acceder a la configuración del teclado en **Panel de control > Reloj, idioma y región > Región y idioma > Teclado**. Allí puedes verificar y cambiar la configuración del idioma y el diseño del teclado.
¿Cómo puedo volver a la configuración predeterminada del teclado?
A veces, la mejor solución para un teclado desconfigurado es restaurarlo a su configuración original. Puedes hacerlo desde el Panel de control, buscando "Teclado" en la barra de búsqueda. En la ventana del teclado, puedes buscar la opción "Restablecer valores predeterminados" o "Restaurar configuración predeterminada".
Otra opción es ir al "Administrador de dispositivos" y actualizar los controladores del teclado. Busca el teclado en la lista de dispositivos y haz clic derecho sobre él. Selecciona "Actualizar controlador" y sigue las instrucciones en pantalla. Asegúrate de que los controladores estén actualizados para evitar problemas de compatibilidad.
¿Qué puedo hacer si el teclado se bloquea en el modo numérico?
Si tu teclado solo escribe números y no letras, lo más probable es que el modo numérico esté activado. En la mayoría de los teclados, la tecla **Fn + NumLK (o Bloq Num)** se usa para cambiar entre el modo alfanumérico y el modo numérico. Presiona esta combinación para desactivar el modo numérico.
Si la tecla **Fn** no funciona como se espera, puede ser que la configuración del teclado esté modificada. En este caso, revisa la configuración del teclado en el **Panel de control > Reloj, idioma y región > Región y idioma > Teclado**. Busca la opción "Opciones de teclado" y verifica si el modo numérico está activado o desactivado.
¿Puedo cambiar las teclas del teclado para personalizar su funcionamiento?
Si quieres personalizar el funcionamiento de tu teclado, sí, puedes cambiar la configuración de las teclas. La mayoría de los teclados permiten reasignar las teclas a funciones diferentes. Para ello, puedes usar el software de personalización del teclado que viene incluido con el dispositivo, o descargar un software de terceros especializado en la configuración de teclados.
Si no hay un software específico para tu teclado, puedes buscar opciones de personalización en el **Panel de control** de Windows, o en la configuración del sistema de tu ordenador.
Lee También Alarma de auto no funciona: soluciones y pasos a seguir para repararla
Alarma de auto no funciona: soluciones y pasos a seguir para repararlaPalabras Finales
De la mano de este artículo, hemos desentrañado el misterio del teclado desconfigurado, explorando sus causas y ofreciendo soluciones para devolverle la fluidez a la escritura. Desde simples cambios de idioma hasta la actualización de controladores, pasando por la personalización de teclas de acceso rápido, hemos equipado al lector con las herramientas para dominar su teclado. Si el problema persiste, la paciencia y la exploración de recursos adicionales serán claves para encontrar la solución ideal y, de esta manera, retomar el ritmo de la escritura con la armonía que solo un teclado bien configurado puede brindar.
Compartelo
¿Te ha pasado que tu teclado escribe cosas raras o no reconoce las teclas como antes? ¡No te preocupes! Este artículo te explica cómo solucionar los problemas más comunes de un teclado desconfigurado, desde cambios de idioma hasta el temido modo numérico. Además, encontrarás una guía paso a paso para configurar tu teclado a la perfección. ¡Deja que tus dedos vuelvan a volar sobre el teclado!
¡Comparte este artículo con tus amigos y familiares para que puedan solucionar sus problemas de teclado!
teclado #configuración #soluciones #tecnologia #ayuda #tutorial #ordenador #pc #laptop #problemas #solucion
Deja una respuesta



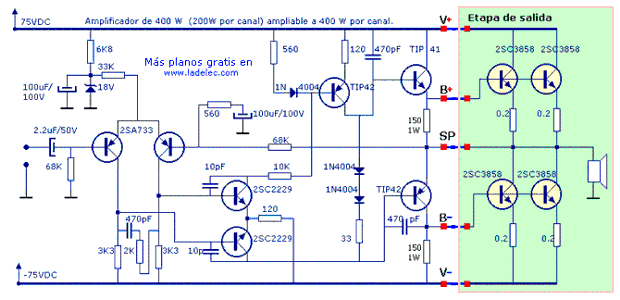
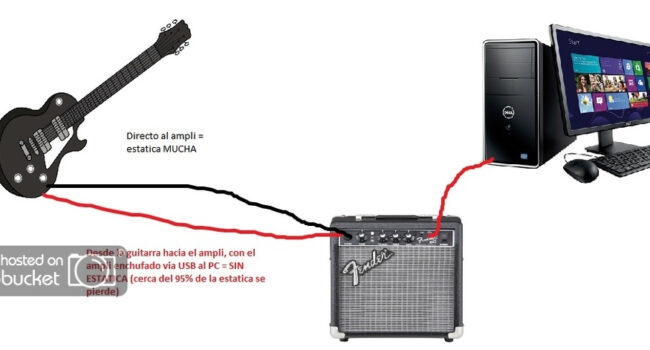

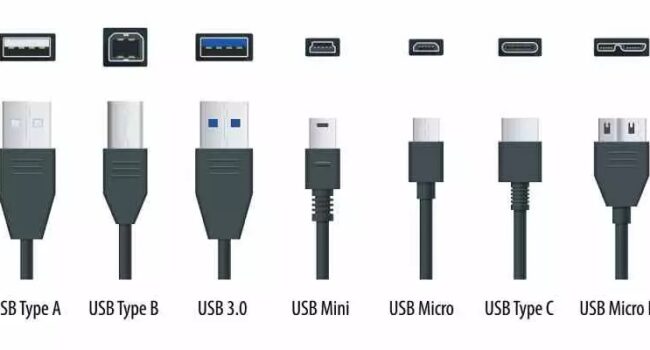

También te puede interesar: