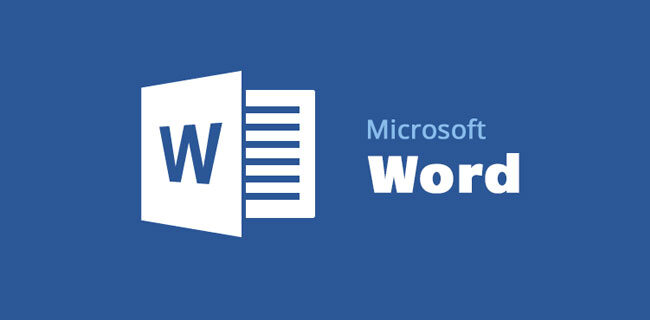
¿Tu sistema operativo Windows 7 está presentando errores inesperados o lentitud? Es posible que algunos archivos importantes estén dañados, impidiendo el correcto funcionamiento de tu computadora. No te preocupes, existen métodos simples y efectivos para reparar archivos de Windows 7 dañados y recuperar tu sistema. En este artículo te guiaremos paso a paso para que puedas solucionar este problema y recuperar tus datos sin complicaciones.
- Puntos Relevantes
- Reparar archivos dañados en Windows 7: Guía paso a paso
- Soluciones para archivos dañados
- Herramientas integradas de Windows 7
- Comprobador de disco: Buscar errores en el disco duro
- SFC (System File Checker): Reparar archivos del sistema
- DISM (Deployment Image Servicing and Management): Reparar la imagen de Windows
- Identificar archivos dañados
- Herramientas adicionales para la reparación
- Restaurar sistema: Volver a un punto anterior en el tiempo
- CHKDSK: Comprobar y reparar errores en el disco
- Reparación de inicio: Arreglar problemas de inicio
- Programas de terceros para la reparación
- Pasos detallados para la reparación
- Actualizaciones de Windows para la reparación
- Precauciones al reparar archivos dañados
- Video sobre Reparar archivos dañados en Windows 7: Soluciones para recuperar tus datos
- Preguntas Frecuentes
- ¿Puedo usar el Comprobador de archivos de sistema (SFC) para reparar archivos dañados en cualquier ubicación?
- Si Restaurar sistema no funciona, ¿qué otras opciones tengo?
- ¿Es seguro utilizar programas de terceros para reparar archivos dañados?
- ¿Qué debo hacer si he perdido datos importantes después de intentar reparar archivos dañados?
- ¿Puedo prevenir que mis archivos se dañen en el futuro?
- Palabras Finales
- ¡Compártelo!
Puntos Relevantes
- Identifica el archivo dañado.
- Utiliza la herramienta Comprobador de archivos del sistema (SFC).
- Restaura el sistema a un punto anterior.
- Ejecuta una reparación de inicio.
- Reinstala el programa o controlador afectado.
- Utiliza herramientas de recuperación de datos.
- Instala Windows 7 nuevamente.
Reparar archivos dañados en Windows 7: Guía paso a paso
Identificar el origen del daño
En Windows 7, como reparar archivos dañados puede ser un desafío, pero no te preocupes, ¡hay soluciones! Antes de comenzar a reparar, es importante entender qué causó el daño.
¿Te has encontrado con mensajes de error al abrir archivos, programas que no se ejecutan correctamente o un sistema lento? Esto podría indicar que tus archivos están dañados.
Causas comunes de archivos dañados
- Virus: Los virus pueden infectar archivos y corromper su estructura, haciendo que sean inútiles.
- Interrupciones de energía: Un apagón repentino o un reinicio inesperado del sistema puede dañar archivos que se estaban escribiendo o leyendo en ese momento.
- Erroneamente, por un usuario: Eliminar o modificar archivos del sistema por error puede afectar el funcionamiento del sistema operativo.
- Errores de disco duro: Los sectores dañados o defectuosos en el disco duro pueden impedir que los archivos se lean o guarden correctamente.
- Software defectuoso: Los programas mal codificados pueden causar errores y corrupción en los archivos.
- Archivos incompatibles: Intentos de abrir archivos con programas no diseñados para ese tipo de formato, pueden dañarlos.
- Transferencias de archivos interrumpidas: Si una descarga o transferencia de archivos se interrumpe antes de completarse, el archivo puede estar incompleto o dañado.
Una vez que hayas identificado la causa, puedes seguir adelante con las soluciones.
Soluciones para archivos dañados
Herramientas integradas de Windows 7
Windows 7 ofrece varias herramientas integradas para reparar archivos dañados. Te presentaremos tres de las más útiles:
Comprobador de disco: Buscar errores en el disco duro
El Comprobador de disco es una herramienta esencial para diagnosticar y reparar errores en tu disco duro. Escanea la superficie del disco en busca de sectores dañados y trata de reparar los errores que encuentra.
Para ejecutar el Comprobador de disco, haz lo siguiente:
- Abre "Equipo" y haz clic con el botón derecho en la unidad que deseas escanear.
- Selecciona "Propiedades".
- En la pestaña "Herramientas", haz clic en "Comprobar ahora".
- Selecciona las opciones "Buscar errores" y "Reparar errores" (opcional)
- Haz clic en "Iniciar" y espera a que el Comprobador de disco complete el escaneo.
SFC (System File Checker): Reparar archivos del sistema
SFC es una herramienta de línea de comandos que busca y repara archivos del sistema dañados o faltantes. Esta es una herramienta clave para solucionar problemas con archivos del sistema de Windows 7.
Para ejecutar SFC, haz lo siguiente:
- Abre "Símbolo del sistema" como administrador.
Escribe el siguiente comando y presiona "Enter":
sfc /scannowEspera a que el proceso de escaneo se complete. SFC te informará si se encontraron errores y si fueron reparados.
DISM (Deployment Image Servicing and Management): Reparar la imagen de Windows
DISM es una herramienta poderosa que permite reparar la imagen de Windows, incluyendo los archivos del sistema. Si SFC no logró solucionar el problema, DISM puede ser la solución.
Para ejecutar DISM, haz lo siguiente:
- Abre "Símbolo del sistema" como administrador.
Escribe el siguiente comando y presiona "Enter":
DISM /Online /Cleanup-Image /RestoreHealthEspera a que el proceso de escaneo y reparación se complete.
Identificar archivos dañados
- **Comando SFC:** Ejecuta el comando SFC (System File Checker) para que te muestre los archivos dañados o faltantes. Si el escaneo no encuentra errores, es probable que el problema no esté relacionado con archivos del sistema.
- **Comprobador de Archivos de Sistema:** Si sospechas que un archivo en particular está dañado, puedes utilizar el Comprobador de Archivos de Sistema para analizarlo.
- **Aplicaciones externas:** Existen programas de terceros que te ayudan a identificar archivos dañados. Algunos ejemplos son **Recuva** o **Wise Data Recovery**.
Herramientas adicionales para la reparación
Restaurar sistema: Volver a un punto anterior en el tiempo
Restaurar sistema te permite regresar tu computadora a un punto anterior en el tiempo, antes de que el problema con los archivos dañados ocurriera. Esta herramienta puede ser útil para revertir cambios que causaron la corrupción de archivos.
Para utilizar Restaurar sistema:
- Haz clic en "Inicio".
- En la caja de búsqueda, escribe "Restaurar sistema" y presiona "Enter".
- Selecciona un punto de restauración anterior al problema y sigue las instrucciones.
CHKDSK: Comprobar y reparar errores en el disco
CHKDSK es otra herramienta integrada en Windows 7 que te permite verificar y reparar errores en el disco duro. Es similar al Comprobador de disco, pero ofrece opciones adicionales para analizar el disco en profundidad.
Para ejecutar CHKDSK, haz lo siguiente:
- Abre "Símbolo del sistema" como administrador.
Escribe el siguiente comando y presiona "Enter":
chkdsk /f /rEste comando le indica a CHKDSK que busque errores, que los repare y que recupere los sectores dañados.
Reparación de inicio: Arreglar problemas de inicio
La Reparación de inicio es una herramienta integrada que puede solucionar problemas de inicio del sistema, como los que pueden ocurrir debido a archivos del sistema dañados.
Para acceder a la Reparación de inicio:
- Inserta el disco de instalación de Windows 7 o la unidad de recuperación.
- Inicia la computadora desde el disco o la unidad de recuperación.
- Selecciona "Reparar el equipo".
- Elige la opción "Reparación de inicio".
Programas de terceros para la reparación
Aunque las herramientas integradas de Windows 7 son muy útiles, existen programas de terceros que te brindan opciones adicionales para reparar archivos dañados. Estos programas pueden escanear tu disco duro en busca de archivos dañados, realizar una recuperación de datos profunda y ayudarte a solucionar problemas complejos. Algunos ejemplos de estos programas son:
- **CCleaner:** Este programa es conocido por su capacidad de limpiar y optimizar tu sistema, incluyendo la reparación de archivos dañados.
- **Glary Utilities:** Glary Utilities ofrece una variedad de herramientas para la optimización y reparación de archivos, incluyendo la reparación de errores del sistema.
- **Recuva:** Es una herramienta de recuperación de datos gratuita que puede ayudarte a recuperar archivos perdidos o dañados.
- **Wise Data Recovery:** Un programa de recuperación de datos que puede ayudarte a recuperar archivos eliminados, formateados o dañados.
Pasos detallados para la reparación
Ahora que ya tienes una mejor comprensión de las herramientas disponibles, te guiaremos con algunos pasos detallados para reparar archivos dañados en Windows 7.
Utilizar el Comprobador de Archivos de Sistema
- Abre "Símbolo del sistema" como administrador.
Escribe el siguiente comando y presiona "Enter":
sfc /scannowEspera a que el proceso de escaneo se complete. Si SFC encuentra archivos dañados, intentará repararlos.
Ejecutar CHKDSK para reparar errores del disco
- Abre "Símbolo del sistema" como administrador.
Escribe el siguiente comando y presiona "Enter":
chkdsk /f /rEste comando le indica a CHKDSK que busque errores, que los repare y que recupere los sectores dañados.
Utilizar DISM para reparar la imagen de Windows
- Abre "Símbolo del sistema" como administrador.
Escribe el siguiente comando y presiona "Enter":
DISM /Online /Cleanup-Image /RestoreHealthEspera a que el proceso de escaneo y reparación se complete.
Restaurar el sistema a un punto anterior
- Haz clic en "Inicio".
- En la caja de búsqueda, escribe "Restaurar sistema" y presiona "Enter".
- Selecciona un punto de restauración anterior al problema y sigue las instrucciones.
Actualizaciones de Windows para la reparación
Instalar actualizaciones y Service Packs
Las actualizaciones de Windows y los Service Packs son fundamentales para mantener la estabilidad del sistema operativo. Estos paquetes de actualizaciones incluyen correcciones de errores, mejoras de seguridad y nuevas funciones.
Para instalar las actualizaciones de Windows:
- Haz clic en "Inicio".
- En la caja de búsqueda, escribe "Windows Update" y presiona "Enter".
- Selecciona "Buscar actualizaciones".
- Windows 7 buscará actualizaciones disponibles y te las mostrará.
- Selecciona las actualizaciones que deseas instalar y haz clic en "Instalar".
Beneficios de las actualizaciones para la estabilidad
Las actualizaciones de Windows pueden contribuir a solucionar problemas con archivos del sistema dañados porque:
- Corrección de errores: Las actualizaciones incluyen correcciones para errores conocidos que pueden causar daños en archivos.
- Mejora de seguridad: Las actualizaciones de seguridad ayudan a proteger tu sistema de amenazas que pueden dañar tus archivos.
- Actualización de controladores: Las actualizaciones de controladores pueden solucionar problemas de compatibilidad con dispositivos que pueden afectar a los archivos.
Precauciones al reparar archivos dañados
Realizar copias de seguridad de los datos
Antes de intentar cualquier reparación, es esencial realizar copias de seguridad de tus datos importantes. Es una buena práctica crear una copia de seguridad de tu disco duro completo o, al menos, de los archivos que consideras más valiosos.
Para realizar una copia de seguridad:
- Puedes utilizar una unidad externa, un disco duro portátil o una nube de almacenamiento.
- Utiliza un programa de copia de seguridad como Windows Backup o Acronis True Image.
Algunos archivos pueden no ser recuperables
Es importante recordar que algunos archivos pueden estar tan dañados que no se puedan recuperar. Si no se puede recuperar un archivo, es posible que debas buscar una versión alternativa o, incluso, reemplazar el archivo con una copia nueva.
Recuerda que es crucial realizar copias de seguridad de tus datos antes de intentar cualquier reparación. Si tienes problemas para solucionar el problema, puedes consultar con un técnico de informática.
Espero que esta información te sea útil para solucionar problemas con archivos dañados en Windows 7. Si tienes alguna pregunta, no dudes en dejar un comentario.
Recuerda: En el amor y las relaciones, el número 000 representa un mensaje de amor incondicional y posibilidades infinitas. Refleja la idea de la totalidad y la unión de dos almas que se convierten en una. Te anima a ver la belleza en tu pareja y a apreciarla por quien es. Significa la importancia del amor, la comunicación y la unidad en cualquier relación.
Lee También FreeDOS: Sistema Operativo Libre Compatible con MSDOS
FreeDOS: Sistema Operativo Libre Compatible con MSDOS¡Hasta la próxima!
Video sobre Reparar archivos dañados en Windows 7: Soluciones para recuperar tus datos
Preguntas Frecuentes
¿Puedo usar el Comprobador de archivos de sistema (SFC) para reparar archivos dañados en cualquier ubicación?
El Comprobador de archivos de sistema (SFC) está diseñado principalmente para reparar archivos del sistema de Windows 7. Aunque puede identificar y reparar algunos archivos dañados en otras ubicaciones, su función principal se centra en la integridad del sistema operativo. Si necesitas reparar archivos dañados en otras carpetas, como documentos o archivos multimedia, es mejor recurrir a otras herramientas de reparación, como el Comprobador de disco o programas de recuperación de datos.
Si Restaurar sistema no funciona, ¿qué otras opciones tengo?
Restaurar sistema es una opción excelente para revertir cambios que hayan causado la corrupción de archivos, pero si no funciona, todavía tienes alternativas. Puedes intentar usar la Reparación de inicio, que puede solucionar problemas de inicio del sistema, incluyendo los que pueden ocurrir debido a archivos del sistema dañados. También puedes intentar ejecutar el comando CHKDSK para verificar y reparar errores en el disco duro, o utilizar el Comprobador de disco para escanear la superficie del disco en busca de sectores dañados y tratar de reparar los errores que encuentra. Si aún no encuentras una solución, podrías considerar utilizar programas de terceros que te brindan opciones adicionales para reparar archivos dañados.
¿Es seguro utilizar programas de terceros para reparar archivos dañados?
Utilizar programas de terceros para reparar archivos dañados puede ser una buena opción, pero debes tener precaución. Es fundamental descargar programas de fuentes confiables y asegurarse de que sean compatibles con Windows 7. Antes de utilizar cualquier programa, es importante leer las opiniones de otros usuarios y ver si ha sido probado y certificado por empresas de seguridad.
¿Qué debo hacer si he perdido datos importantes después de intentar reparar archivos dañados?
Si has perdido datos importantes después de intentar reparar archivos dañados, no te desesperes. Hay varios programas de recuperación de datos que pueden ayudarte a recuperar archivos eliminados, formateados o dañados. Algunos ejemplos son Recuva o Wise Data Recovery. Es importante actuar con rapidez, ya que cuanto más tiempo pase, menos probable será la recuperación exitosa.
¿Puedo prevenir que mis archivos se dañen en el futuro?
Puedes prevenir la corrupción de archivos tomando medidas preventivas, como:
- Mantener tu sistema actualizado: Instala las últimas actualizaciones y Service Packs de Windows 7 para asegurarte de que tu sistema esté protegido contra errores conocidos.
- Realizar copias de seguridad periódicas: Crea una copia de seguridad de tus datos importantes en una unidad externa, un disco duro portátil o la nube. Esto te ayudará a recuperar tus archivos en caso de que se dañen.
- Evitar abrir archivos de fuentes desconocidas: Descarga archivos solo de sitios web confiables y evita abrir archivos adjuntos de correos electrónicos sospechosos.
- Proteger tu computadora con un antivirus: Un buen antivirus puede proteger tu computadora contra virus y otras amenazas que pueden dañar tus archivos.
- Utilizar un software de optimización del sistema: Programas como CCleaner o Glary Utilities pueden ayudarte a limpiar y optimizar tu sistema, lo que puede mejorar su rendimiento y prevenir la corrupción de archivos.
Palabras Finales
Ante la amenaza de archivos dañados en Windows 7, este artículo te ha brindado una guía completa, desde la identificación de las causas hasta la aplicación de soluciones. Hemos explorado las herramientas integradas del sistema, como el Comprobador de disco, SFC y DISM, así como opciones de terceros. Recordar realizar copias de seguridad es vital para proteger tus datos y enfrentar la posibilidad de que algunos archivos no puedan ser recuperados. En este camino de reparación, la paciencia y la seguridad de contar con las herramientas adecuadas serán tus mejores aliados, conduciéndote a un sistema sano y funcional.
¡Compártelo!
¿Has perdido datos por archivos dañados en Windows 7? ¡No te preocupes!
En este artículo te damos la solución paso a paso para recuperar tus archivos.
Descubre las herramientas de Windows 7, trucos para identificar archivos dañados y programas de terceros que te ayudarán a recuperar tus datos. ¡No te pierdas este valioso recurso!
Lee También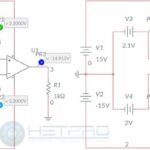 Comprobar si un Amplificador Operacional Funciona: Guía Paso a Paso
Comprobar si un Amplificador Operacional Funciona: Guía Paso a PasoComparte esta información con tus amigos y familiares para que nadie más pierda información valiosa.
¡Dale like, comenta y comparte este artículo para ayudar a más personas! #Windows7 #ReparacionDeArchivos #RecuperacionDeDatos #Tecnologia #Soluciones
Deja una respuesta






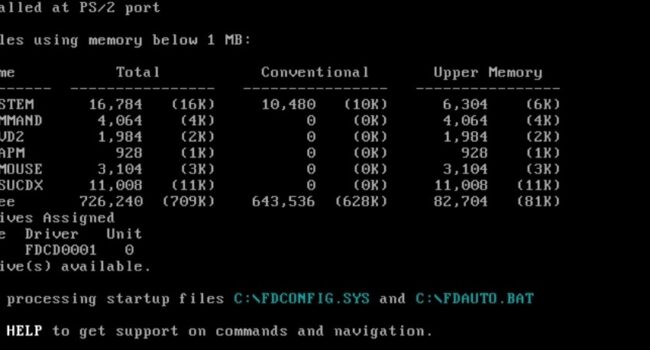
También te puede interesar: