
Microsoft Word es una herramienta indispensable para cualquier persona que trabaje con texto. Su interfaz intuitiva y sus funciones avanzadas permiten crear documentos de calidad profesional con facilidad. Si eres nuevo en Word o simplemente quieres aprender a aprovechar al máximo sus posibilidades, este tutorial completo te guiará paso a paso desde cero hasta convertirte en un experto.
- Resumen Clave
- Comprendiendo la Interfaz de Word
- Dominando la Escritura en Word
- Edición de Texto y Formato Avanzado
- Creando Encabezados, Pies de Página y Configuración de Página
- Insertando Elementos Visuales
- Caracteres Especiales, Tablas y Portadas
- Opciones de Impresión y Formato de Página
- Video sobre Tutorial Word Completo: Domina Microsoft Word desde Cero
- Preguntas Frecuentes
- ¿Cómo puedo insertar una imagen en Word sin que se vea pixelada?
- ¿Es posible crear un índice de contenidos en Word de forma automática?
- ¿Puedo agregar una marca de agua a mi documento?
- ¿Cómo puedo usar Word para crear una carta formal?
- ¿Existen atajos de teclado para usar en Word que me ayuden a trabajar más rápido?
- A Modo de Resumen
- ¡Compartelo!
Resumen Clave
- El tutorial abarca la interfaz de Word, desde la cinta de opciones hasta los paneles de herramientas.
- Enseña a crear y editar documentos, incluyendo el manejo de párrafos, fuentes y estilos.
- Explica cómo insertar imágenes, tablas y otros elementos gráficos en tus documentos.
- Destaca las funciones de formato de texto como negrita, cursiva, subrayado y colores.
- Incluye la utilización de herramientas para revisar ortografía y gramática.
- Profundiza en la creación de encabezados, pies de página y notas al pie.
- Te guía en el uso de referencias cruzadas y la creación de bibliografías.
- Presenta la herramienta de colaboración en tiempo real y el almacenamiento en la nube.
Comprendiendo la Interfaz de Word
Cuando abres Microsoft Word, lo primero que ves es la barra de título, que muestra el nombre del documento actual y el nombre del programa. En la esquina superior derecha, encontrarás el botón de minimizar, maximizar o cerrar la ventana.
La barra de menú se encuentra justo debajo de la barra de título. En ella, encontrarás un conjunto de opciones que te permiten acceder a las funciones principales de Word. Algunas de estas opciones son Archivo, Inicio, Insertar, Diseño, Referencias, Correspondencia, Revisar, Vista y Ayuda.
En el menú Archivo, encontrarás opciones como Nuevo, Abrir, Guardar, Guardar como, Imprimir, Exportar y Cerrar. Al seleccionar una opción, se despliega un menú con subopciones que te permiten realizar acciones más específicas.
La Barra de Herramientas de Acceso Rápido
La barra de herramientas de acceso rápido se encuentra en la parte superior izquierda de la ventana, justo debajo de la barra de título. Esta barra contiene botones para acciones que se usan con frecuencia, como guardar, deshacer y rehacer. Puedes personalizar esta barra agregando o eliminando botones según tus necesidades. Para ello, haz clic en el menú desplegable y selecciona las herramientas que quieres incluir.
La Cinta de Opciones y sus Grupos
Debajo de la barra de herramientas de acceso rápido, se encuentra la cinta de opciones, que es el elemento central de la interfaz de Word. Esta cinta está dividida en pestañas que agrupan las herramientas de acuerdo a su función. Las pestañas más comunes son Inicio, Insertar, Diseño, Referencias, Correspondencia, Revisar, Vista y Ayuda.
Cada pestaña contiene grupos de herramientas. Por ejemplo, en la pestaña Inicio, encontrarás grupos como Portapapeles, Fuente, Párrafo y Edición.
Para usar una herramienta, simplemente haz clic en el botón que la representa.
La Barra de Estado y la Vista de Documento
La barra de estado se encuentra en la parte inferior de la ventana y muestra información útil sobre el documento, como el número de página actual, el número total de páginas, el modo de vista, el zoom y el idioma del documento.
En la parte derecha de la barra de estado, encontrarás botones para cambiar la vista del documento, como la vista Normal, Diseño de Impresión, Diseño Web, Lectura en pantalla y Esquema.
Lee También10 Diferencias entre Software y Hardware: Guía CompletaLas diferentes vistas te permiten ver el documento de distintas formas, adaptándose a las necesidades del usuario. Por ejemplo, la vista Normal muestra el documento con el formato básico, mientras que la vista Diseño de Impresión muestra el documento tal y como se vería al imprimirse.
Dominando la Escritura en Word
Teclado y Entrada de Texto
Microsoft Word te permite escribir texto de forma fácil e intuitiva utilizando el teclado. La mayoría de las teclas tienen la misma función que en otros programas, pero existen algunas teclas específicas de Word que te permiten realizar acciones especiales.
Por ejemplo, la tecla Tab se utiliza para crear sangrías, la tecla Intro se utiliza para insertar un salto de línea, y las teclas de flecha se utilizan para mover el cursor por el documento.
Formato de Texto: Negrita, Cursiva y Subrayado
Para formatear el texto, puedes utilizar los botones de la barra de herramientas de formato o los atajos de teclado.
- Para poner en negrita un texto, selecciona el texto que quieres formatear y haz clic en el botón Negrita o pulsa Ctrl + N.
- Para poner en cursiva un texto, selecciona el texto que quieres formatear y haz clic en el botón Cursiva o pulsa Ctrl + K.
- Para subrayar un texto, selecciona el texto que quieres formatear y haz clic en el botón Subrayado o pulsa Ctrl + U.
Cambiar el Tipo y Tamaño de Letra
Cambiar el tipo y el tamaño de letra es otra forma de formatear el texto.
- Para cambiar el tipo de letra, selecciona el texto que quieres formatear y elige el tipo de letra deseado en el menú desplegable Tipo de letra .
- Para cambiar el tamaño de letra, selecciona el texto que quieres formatear y elige el tamaño de letra deseado en el menú desplegable Tamaño de letra .
Seleccionar y Mover Texto
Para seleccionar texto, simplemente haz clic y arrastra el ratón sobre el texto que quieres seleccionar. Para mover texto, selecciona el texto que quieres mover y arrástralo a la nueva posición. También puedes utilizar la opción Cortar y Pegar en el menú Inicio para mover texto.
Vistas Normal y Diseño de Impresión
Word ofrece diferentes vistas del documento para facilitar la edición y la impresión.
- La vista Normal muestra el documento con el formato básico, y es la vista más útil para escribir y editar el texto.
- La vista Diseño de Impresión muestra el documento tal y como se vería al imprimirse, y te permite ver cómo se colocará el texto en la página y cómo se ajustarán las imágenes.
Puedes cambiar la vista del documento haciendo clic en el botón Vista en la barra de estado.
Edición de Texto y Formato Avanzado
Tabulación, Alineación y Justificación
La tabulación te permite organizar el texto en columnas. Para crear una tabulación, coloca el cursor en el punto donde quieres insertar una tabulación y pulsa la tecla Tab .
La alineación te permite controlar cómo se alinea el texto en la página. Puedes alinear el texto a la izquierda, al centro o a la derecha. Para alinear el texto, selecciona el texto que quieres alinear y haz clic en el botón Alinear a la izquierda , Centrar o Alinear a la derecha .
Lee TambiénReparar archivos dañados en Windows 7: Soluciones para recuperar tus datosLa justificación te permite distribuir el texto de forma uniforme entre los márgenes izquierdo y derecho. Para justificar el texto, selecciona el texto que quieres justificar y haz clic en el botón Justificar.
Copiar, Cortar y Pegar Texto
Para copiar texto, selecciona el texto que quieres copiar y haz clic en el botón Copiar o pulsa Ctrl + C.
Para cortar texto, selecciona el texto que quieres cortar y haz clic en el botón Cortar o pulsa Ctrl + X.
Para pegar texto, coloca el cursor en el punto donde quieres pegar el texto y haz clic en el botón Pegar o pulsa Ctrl + V.
Corrección Ortográfica y Gramatical
Word te ayuda a corregir errores ortográficos y gramaticales en tu texto. Para activar la corrección ortográfica y gramatical, asegúrate de que la opción Corrección ortográfica y gramatical esté seleccionada en el menú Revisar.
Cuando escribas un texto con errores, Word te mostrará una línea ondulada roja debajo de las palabras que tienen errores ortográficos y una línea ondulada verde debajo de las palabras que tienen errores gramaticales. Haz clic con el botón derecho del ratón sobre las palabras con errores para ver las sugerencias de corrección.
Bordes y Sombreados
Puedes agregar bordes y sombreados a tu texto para darle un aspecto más profesional. Para agregar bordes y sombreados, selecciona el texto que quieres formatear y haz clic en el botón Bordes en el grupo Párrafo de la pestaña Inicio.
En el menú desplegable, elige el estilo de borde y el color que deseas.
Numeración y Viñetas
Para numerar o viñetear una lista, coloca el cursor en la línea donde quieres insertar la lista y haz clic en el botón Numeración o Viñetas en el grupo Párrafo de la pestaña Inicio.
Para cambiar el estilo de la numeración o las viñetas, haz clic en el botón Lista con viñetas en el grupo Párrafo de la pestaña Inicio y elige el estilo que deseas.
Lee TambiénAutodesk: Software de Diseño para ProfesionalesCreando Encabezados, Pies de Página y Configuración de Página
Insertar Encabezados y Pies de Página
Los encabezados y pies de página te permiten agregar información repetitiva al principio o al final de cada página, como el título del documento, el nombre del autor o el número de página.
Para insertar un encabezado o un pie de página, haz clic en la pestaña Insertar y selecciona Encabezado o Pie de página .
Puedes elegir entre diferentes diseños de encabezados y pies de página, o puedes crear tu propio diseño.
Configuración del Margen, Orientación y Tamaño de Página
La configuración de la página te permite controlar el aspecto general del documento, como el tamaño de los márgenes, la orientación de la página y el tamaño del papel.
Para configurar la página, haz clic en la pestaña Diseño y selecciona Márgenes , Orientación o Tamaño .
Puedes elegir entre diferentes opciones predefinidas o puedes configurar tus propias opciones personalizadas.
Numeración de Páginas
La numeración de páginas te permite agregar números de página a cada página del documento.
Para insertar números de página, haz clic en la pestaña Insertar y selecciona Número de página .
Puedes elegir entre diferentes formatos de numeración y ubicaciones en la página.
Establecer el Estilo del Documento
Word ofrece diferentes estilos de documento que te permiten crear documentos con diferentes formatos predefinidos.
Lee También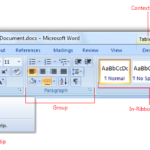 Partes de Word: Guía Completa de la Pantalla y sus Funciones
Partes de Word: Guía Completa de la Pantalla y sus FuncionesPara cambiar el estilo del documento, haz clic en la pestaña Diseño y selecciona Estilos .
Puedes elegir entre diferentes estilos predefinidos o puedes crear tu propio estilo.
Insertando Elementos Visuales
Insertar Cuadro de Texto
Los cuadros de texto te permiten agregar texto a tu documento de forma independiente, lo que te permite colocar el texto donde quieras en la página y darle un formato diferente al resto del texto del documento.
Para insertar un cuadro de texto, haz clic en la pestaña Insertar y selecciona Cuadro de texto .
Luego, puedes escribir el texto dentro del cuadro de texto y formatearlo como quieras.
Insertar Imágenes Prediseñadas
Las imágenes prediseñadas son imágenes que ya están incluidas en Word y que puedes usar en tu documento.
Para insertar una imagen prediseñada, haz clic en la pestaña Insertar y selecciona Imágenes .
Luego, elige la imagen que deseas insertar.
Insertar Imágenes desde Archivos
Puedes insertar imágenes desde archivos de tu computadora.
Para insertar una imagen desde un archivo, haz clic en la pestaña Insertar y selecciona Imágenes .
Lee También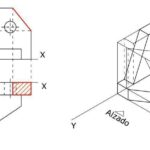 Perspectiva Caballera: Guía Completa para Dibujo Técnico
Perspectiva Caballera: Guía Completa para Dibujo TécnicoLuego, navega hasta la ubicación del archivo de imagen que quieres insertar y selecciona el archivo.
Formato de Imágenes: Bordes, Sombreados y Efectos
Puedes formatear las imágenes que has insertado en tu documento para que tengan un aspecto más profesional.
Para formatear una imagen, haz clic en la imagen para seleccionarla. Luego, haz clic en la pestaña Formato que aparece en la cinta de opciones.
En la pestaña Formato, puedes cambiar el tamaño de la imagen, recortarla , agregar bordes y sombreados , y aplicar diferentes efectos .
Caracteres Especiales, Tablas y Portadas
Insertar Caracteres Especiales
Los caracteres especiales son símbolos que no se encuentran en el teclado, como la marca de copyright ©, la marca de registro ®, la divisa € y muchos otros.
Para insertar un carácter especial, haz clic en la pestaña Insertar y selecciona Símbolo .
Luego, elige el carácter especial que deseas insertar.
Crear Tablas y Combinar Celdas
Las tablas te permiten organizar la información en filas y columnas, lo que facilita la lectura y la comprensión del contenido.
Para crear una tabla, haz clic en la pestaña Insertar y selecciona Tabla .
Luego, elige el número de filas y columnas que deseas para la tabla.
Para combinar celdas , selecciona las celdas que deseas combinar y haz clic en el botón Combinar celdas en la pestaña Diseño de tabla .
Agregar Bordes y Sombreados a Tablas
Puedes agregar bordes y sombreados a las tablas para que tengan un aspecto más profesional.
Para agregar bordes y sombreados a una tabla, haz clic en la tabla para seleccionarla. Luego, haz clic en la pestaña Diseño de tabla .
En la pestaña Diseño de tabla, puedes elegir el estilo de borde y el color que deseas, así como el color de sombreado de las celdas.
Crear Portadas con WordArt
WordArt te permite crear títulos y textos con diferentes estilos y formatos.
Para crear una portada con WordArt, haz clic en la pestaña Insertar y selecciona WordArt .
Luego, elige el estilo de WordArt que deseas y escribe el texto.
Puedes formatear el texto de WordArt como quieras.
Opciones de Impresión y Formato de Página
Imprimir un Documento
Para imprimir un documento, haz clic en la pestaña Archivo y selecciona Imprimir .
En el cuadro de diálogo Impresora, puedes elegir la impresora que deseas usar, el número de copias que quieres imprimir, el rango de páginas que quieres imprimir y otras opciones.
Cambiar el Color de Fondo de la Página
Puedes cambiar el color de fondo de la página para darle un aspecto más personalizado.
Para cambiar el color de fondo de la página, haz clic en la pestaña Diseño y selecciona Color de página .
Luego, elige el color de fondo que deseas.
Aplicar Degradados
Los degradados son transiciones suaves entre dos o más colores, lo que te permite crear efectos visuales más complejos.
Para aplicar un degradado al color de fondo de la página, haz clic en la pestaña Diseño y selecciona Color de página .
Luego, selecciona Más colores y en el cuadro de diálogo Colores, haz clic en la pestaña Degradado.
En la pestaña Degradado, puedes elegir el tipo de degradado que deseas y los colores que quieres usar.
En definitiva, Microsoft Word es una herramienta muy completa que te permite crear documentos de todo tipo, desde simples cartas hasta complejos informes. Con este tutorial, has aprendido a dominar Word desde cero, aprendiendo los conceptos básicos y las herramientas avanzadas.
Para profundizar en tu aprendizaje, puedes consultar la página web oficial de Microsoft Word o buscar tutoriales adicionales en línea.
Si te ha gustado este tutorial, puedes compartirlo con tus amigos y compañeros de trabajo.
Enlaces útiles:
- Centro de ayuda de Microsoft Word
- Tutoriales de Word en YouTube
Video sobre Tutorial Word Completo: Domina Microsoft Word desde Cero
Preguntas Frecuentes
¿Cómo puedo insertar una imagen en Word sin que se vea pixelada?
Para evitar que las imágenes se vean pixeladas al insertarlas en Word, es crucial elegir la resolución adecuada. Asegúrate de que la imagen tenga una resolución alta, especialmente si la vas a imprimir. Si la imagen es demasiado pequeña, Word intentará escalarla, lo que puede resultar en una imagen pixelada. También puedes insertar la imagen como un objeto en lugar de un elemento en línea. Esto permite que la imagen mantenga su resolución original al ajustar el tamaño de la página. Recuerda que el tamaño de la imagen en píxeles y su resolución (ppp, píxeles por pulgada) son dos aspectos distintos.
¿Es posible crear un índice de contenidos en Word de forma automática?
¡Por supuesto que sí! Word tiene una herramienta muy útil para generar índices de contenidos de forma automática. Para ello, primero asegúrate de que tus títulos y subtítulos estén formateados con los estilos predefinidos de Word (como "Título 1", "Título 2", etc.). Una vez que tengas el formato correcto, puedes acceder al menú "Referencias" y elegir la opción "Tabla de contenido". Allí, podrás personalizar el diseño y el nivel de profundidad del índice que deseas crear. Word se encargará de actualizar el índice automáticamente cada vez que realices cambios en el documento.
¿Puedo agregar una marca de agua a mi documento?
Sí, puedes agregar una marca de agua a tu documento en Word para personalizarlo y añadir un elemento visual distintivo. Para hacerlo, ve a la pestaña "Diseño" y luego selecciona "Marca de agua". Aquí encontrarás diferentes opciones, como insertar una marca de agua predefinida o crear una personalizada con texto o una imagen. Puedes ajustar la transparencia, el tamaño y la posición de la marca de agua para adaptarla a tus necesidades.
¿Cómo puedo usar Word para crear una carta formal?
Word te ofrece plantillas predefinidas para cartas formales, lo que te facilita el proceso de creación. Ve a la pestaña "Archivo" y selecciona "Nuevo". En la barra de búsqueda, introduce "Carta formal" y elige la plantilla que mejor se adapte a tus necesidades. Puedes personalizar el texto, el formato y la fuente de la carta para que refleje tu estilo profesional.
¿Existen atajos de teclado para usar en Word que me ayuden a trabajar más rápido?
¡Sí, existen muchos atajos de teclado que te ayudarán a trabajar más rápido en Word! Algunos de los atajos más útiles son: Ctrl + N (nuevo documento), Ctrl + O (abrir documento), Ctrl + S (guardar documento), Ctrl + Z (deshacer), Ctrl + Y (rehacer), Ctrl + C (copiar), Ctrl + X (cortar), Ctrl + V (pegar), Ctrl + B (negrita), Ctrl + I (cursiva), Ctrl + U (subrayado). Puedes encontrar más atajos en el menú "Ayuda" de Word o consultando en internet.
A Modo de Resumen
¡Felicidades! Has dado el primer paso para convertirte en un experto en Microsoft Word. Este tutorial te ha guiado por los elementos esenciales de la interfaz, la escritura, la edición y la creación de elementos visuales. Ahora puedes dar rienda suelta a tu creatividad y producir documentos profesionales, aprovechando las funciones avanzadas para dar forma a tus ideas con precisión y estilo. Recuerda que la práctica es la clave para dominar Word, así que no dudes en explorar nuevas opciones y descubrir todo su potencial.
¡Compartelo!
¿Cansado de luchar con Word? ¡Este tutorial completo te convertirá en un experto en solo unos pasos! Desde la interfaz hasta las herramientas más avanzadas, te guiamos paso a paso para que domines este software indispensable. ¡No te pierdas este viaje al mundo de la edición de texto profesional!
Comparte este contenido con tus amigos y compañeros que también quieren dominar Word. ¡Aprender juntos es mucho más divertido!
#tutorialword #microsoftword #office #aprende #dominaword
Deja una respuesta

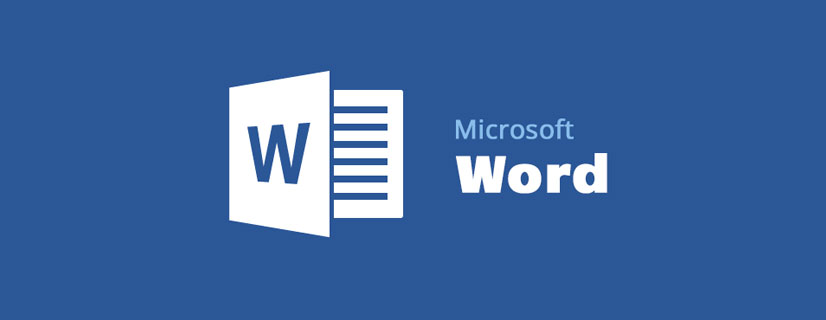




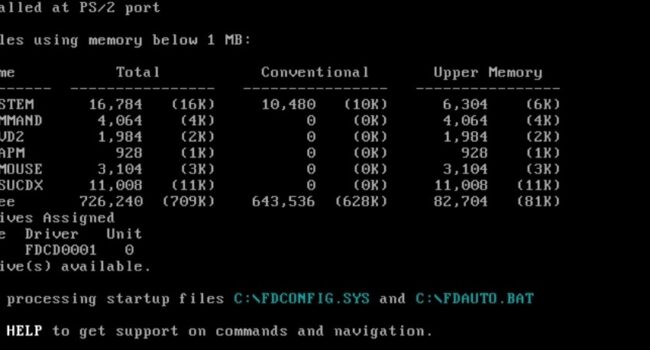
También te puede interesar: