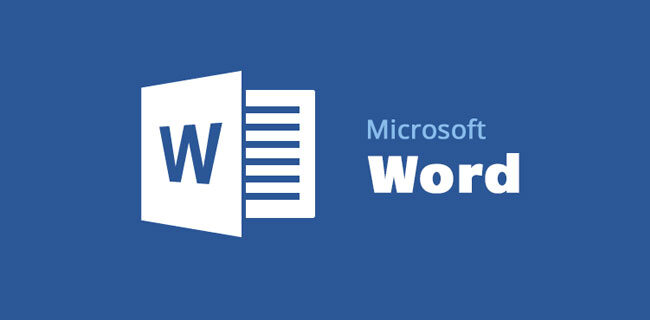
Word, el procesador de textos por excelencia, esconde un universo de posibilidades en su interfaz. Dominar cada una de sus partes es fundamental para sacarle el máximo provecho a este poderoso software. ¡Prepárate para descubrir la pantalla de Word y sus funciones!
Adéntrate en la estructura de Word, desde la cinta de opciones hasta las barras de herramientas, y desvela los secretos de cada elemento. ¡No te pierdas esta guía completa para convertirte en un experto en Word!
- Lectura Rápida
- Barra de título: Nombre del documento
- Barra de herramientas de acceso rápido: Comandos frecuentes
- Controles de la ventana: Minimizar, maximizar, cerrar
- Menú de opciones: Pestañas horizontales
- Botón de Office: Menú desplegable
- Opciones de Word: Configuración del programa
- Regla: Configurar pestañas y texto
- Barra de estado: Información del documento
- Botones de vista: Cambiar la visualización del documento
- Herramientas de zoom: Ajustar la visualización
- Barras de desplazamiento: Desplazar el documento
- Área de texto: Espacio de escritura
- Ratón: Interacción con el documento
- Video sobre Partes de Word: Guía Completa de la Pantalla y sus Funciones
- Preguntas Frecuentes
- ¿Qué es la Cinta de Opciones en Word y cómo puedo usarla?
- ¿Cómo puedo personalizar la barra de herramientas de acceso rápido en Word?
- ¿Dónde puedo encontrar la regla en Word y para qué sirve?
- ¿Cómo puedo cambiar la vista de mi documento en Word?
- ¿Qué información puedo obtener de la barra de estado en Word?
- Concluyendo
- Compartelo
Lectura Rápida
- La barra de título muestra el nombre del documento y el nombre del programa (Microsoft Word).
- La barra de acceso rápido permite acceder rápidamente a comandos comunes como guardar, deshacer y rehacer.
- La cinta de opciones contiene las pestañas Inicio, Insertar, Diseño de página, Referencias, Correcciones, Vista y Ayuda, cada una con herramientas específicas.
- El área de trabajo es donde se escribe el texto, se insertan imágenes, tablas y otros elementos.
- La regla horizontal muestra la posición del texto y permite ajustar los márgenes.
- El desplazamiento vertical permite navegar por el documento hacia arriba y hacia abajo.
- La vista de documento muestra el documento como se verá al imprimir.
- La barra de estado proporciona información sobre el documento, como el número de página, el idioma y el zoom.
Barra de título: Nombre del documento
Muestra el nombre del archivo, inicialmente "Documento 1"
La barra de título, ubicada en la parte superior de la ventana de Word, te muestra el nombre del documento actual. Al crear un nuevo documento, por defecto, aparece como "Documento 1". Sin embargo, cuando guardas el documento por primera vez, el nombre cambia al que tú le has asignado. Esta barra te permite identificar rápidamente el documento con el que estás trabajando.
Barra de herramientas de acceso rápido: Comandos frecuentes
Incluye "Guardar", "Deshacer" y "Rehacer", personalizable
La barra de herramientas de acceso rápido, ubicada justo debajo de la barra de título, te ofrece acceso a comandos de uso frecuente como "Guardar", "Deshacer" y "Rehacer". Estos comandos te permiten realizar acciones comunes con un solo clic, sin necesidad de navegar por los menús. La mejor parte es que la puedes personalizar para agregar otros comandos que utilizas a menudo.
¿Te imaginas poder acceder a la función de "Formato de párrafo" o "Copiar formato" con un solo clic? ¡Eso es lo que puedes lograr con la personalización de la barra de herramientas de acceso rápido! Solo tienes que hacer clic derecho en la barra y elegir los comandos que quieres incluir.
Controles de la ventana: Minimizar, maximizar, cerrar
Ubicados en la esquina superior derecha
Los controles de la ventana, ubicados en la esquina superior derecha, te permiten controlar el tamaño y la visibilidad de la ventana de Word. Son tres botones intuitivos que, de izquierda a derecha, te permiten:
- Minimizar: Reduce la ventana de Word a la barra de tareas, ocultándola del escritorio.
- Maximizar: Amplía la ventana de Word para que ocupe toda la pantalla, maximizando el espacio de trabajo.
- Cerrar: Cierra la ventana de Word, cerrando el documento actual. Si no has guardado los cambios, se te pedirá que lo hagas.
Contiene siete barras de herramientas, la ficha "Inicio" es la activa por defecto
El menú de opciones, también conocido como la cinta de opciones, se encuentra debajo de la barra de herramientas de acceso rápido. Presenta una serie de pestañas horizontales que contienen diferentes barras de herramientas. Estas barras te brindan acceso a comandos, menús y cuadros de entrada para realizar una amplia variedad de tareas.
Cada pestaña agrupa un conjunto de funciones relacionadas. Por ejemplo, la pestaña "Inicio" te permite realizar acciones básicas como formatear texto, copiar y pegar, insertar imágenes, etc. La pestaña "Insertar" te permite agregar elementos como tablas, imágenes, gráficos y símbolos. La pestaña "Diseño" te permite controlar el diseño y el formato del documento. Otras pestañas como "Referencias", "Correspondencia", "Revisar", "Vista" y "Desarrollo" te brindan acceso a herramientas más avanzadas.
La ficha "Inicio" es la activa por defecto, pero puedes cambiar fácilmente a otras pestañas haciendo clic en ellas. Cada pestaña se divide en grupos de comandos, organizados de forma lógica para facilitar su uso.
Acceso a operaciones de archivo: creación, apertura, guardado, impresión, etc.
El botón de Office, ubicado en la esquina superior izquierda, te permite acceder a un menú desplegable con comandos para realizar operaciones de archivo, como crear nuevos documentos, abrir documentos existentes, guardar el documento actual, imprimir, enviar por correo electrónico, etc. Este botón es tu punto de acceso principal a las funciones del archivo.
Al hacer clic en el botón de Office, se abre un menú con opciones para:
Lee También Descargar GIMP 2.8 Gratis: Edición Gráfica Profesional para Todos
Descargar GIMP 2.8 Gratis: Edición Gráfica Profesional para Todos- Nuevo: Crea un nuevo documento en blanco.
- Abrir: Abre un documento existente desde tu ordenador o la red.
- Guardar: Guarda el documento actual.
- Guardar como: Guarda el documento con un nuevo nombre o en una nueva ubicación.
- Imprimir: Imprime el documento actual.
- Enviar: Envía el documento por correo electrónico, como archivo adjunto o como un documento de Word en línea.
- Información: Muestra información sobre el documento actual, como el autor, las fechas de creación y modificación, la cantidad de palabras, etc.
- Opciones de Word: Te permite personalizar el programa, cambiando la configuración de visualización, pruebas, idioma, etc. También te permite personalizar la cinta de opciones y la barra de herramientas de acceso rápido.
Opciones de Word: Configuración del programa
Ajustes de visualización, pruebas, idioma, etc.
Las "Opciones de Word" te permiten personalizar el programa a tu gusto, ajustando la configuración de visualización, pruebas, idioma, etc. Puedes configurar la forma en que se visualiza el texto, el tamaño de las fuentes, los colores, los márgenes, la orientación de la página, etc. También puedes configurar las opciones de ortografía y gramática, el idioma del corrector ortográfico, el idioma del teclado, etc.
Para acceder a las "Opciones de Word", debes hacer clic en el botón de Office y seleccionar "Opciones de Word". Se abrirá un cuadro de diálogo con diversas categorías de opciones que puedes explorar y modificar.
Regla: Configurar pestañas y texto
Define la ubicación vertical del texto
La regla, ubicada en la parte superior del área de texto, es una herramienta fundamental para organizar el texto y definir su ubicación vertical en el documento. La regla te permite configurar las pestañas y la sangría de los párrafos, creando un diseño limpio y profesional. Puedes personalizar la regla para ajustarla a tus necesidades específicas.
La regla horizontal te indica la posición actual del texto. Si la estás utilizando para crear un párrafo, puedes utilizarla para definir la sangría del párrafo. La regla tiene marcas que te indican la posición de las pestañas. Al hacer clic en la regla con el ratón, puedes definir las posiciones de las pestañas. Puedes configurar diferentes tipos de pestañas: izquierda, derecha, centrada y decimal.
Barra de estado: Información del documento
Número de páginas, recuento de palabras, idioma, notificaciones de errores
La barra de estado, ubicada en la parte inferior de la ventana de Word, te proporciona información importante sobre el documento que estás editando. La información que se muestra en la barra de estado incluye:
- Número de páginas: Indica la cantidad de páginas que tiene el documento actual.
- Recuento de palabras: Indica la cantidad de palabras que tiene el documento actual.
- Idioma: Indica el idioma en el que se está utilizando el corrector ortográfico.
- Notificaciones de errores: Muestra mensajes de error cuando se detectan problemas de ortografía, gramática o formato en el documento.
La barra de estado te ayuda a mantenerte informado sobre el estado del documento y te permite tomar medidas para corregir errores o realizar ajustes según sea necesario.
Botones de vista: Cambiar la visualización del documento
"Diseño de impresión", "Pantalla completa", "Diseño web", "Esquema", "Proyecto"
Los botones de vista, ubicados en la esquina inferior derecha de la ventana de Word, te permiten cambiar entre diferentes vistas del documento. Cada vista te ofrece una manera diferente de ver el documento, adaptándose a las necesidades específicas de tu trabajo. Las vistas disponibles son:
- Diseño de impresión: Muestra el documento como se verá al imprimirlo, incluyendo los márgenes, las cabeceras y los pies de página.
- Pantalla completa: Oculta todas las barras de herramientas y menús, maximizando el área de texto y proporcionándote una vista sin distracciones.
- Diseño web: Muestra el documento con un formato optimizado para su visualización en un navegador web.
- Esquema: Muestra el documento en formato de esquema, con los títulos y subtítulos organizados jerárquicamente.
- Proyecto: Muestra el documento como un proyecto, con una barra lateral que te permite navegar por los diferentes elementos del documento.
Puedes cambiar la vista del documento en cualquier momento haciendo clic en el botón correspondiente. Cada vista te ofrece una perspectiva diferente del documento, permitiéndote enfocarte en los aspectos que te interesan.
Herramientas de zoom: Ajustar la visualización
Rango de 10% a 500%
Las herramientas de zoom, ubicadas en la esquina inferior derecha de la ventana de Word, te permiten acercar o alejar el zoom del documento, con un rango de 10% a 500%. Esto te permite ajustar la visualización del documento según tus preferencias y necesidades.
¿Necesitas visualizar un pequeño detalle del documento? ¡Utiliza el zoom para acercar la imagen y obtener una vista más precisa! ¿Prefieres una vista general del documento? ¡Aleja el zoom para obtener una perspectiva más amplia! Las herramientas de zoom te permiten controlar la visualización del documento y adaptarlo a tu gusto.
Lee TambiénDibujar Vistas Online Fácilmente con PkeCad: Tutorial y AccesoBarras de desplazamiento: Desplazar el documento
Vertical u horizontalmente
Las barras de desplazamiento, ubicadas en la parte derecha e inferior de la ventana de Word, te permiten desplazar el documento vertical u horizontalmente. Esto te permite navegar por el documento, especialmente cuando el contenido es más largo que el área visible.
Si necesitas ver una parte del documento que está fuera de la vista actual, simplemente arrastra la barra de desplazamiento hacia arriba o hacia abajo para desplazar el documento verticalmente. Si necesitas ver una parte del documento que está fuera de la vista actual, simplemente arrastra la barra de desplazamiento hacia la izquierda o hacia la derecha para desplazar el documento horizontalmente. Las barras de desplazamiento te permiten moverte a través del documento con facilidad.
Área de texto: Espacio de escritura
Contiene el cursor, que indica dónde se insertará el texto
El área de texto es el espacio donde se escribe el texto del documento. Aquí es donde se inserta, se edita y se formatea el texto. El área de texto se extiende hasta los límites del documento y te ofrece un espacio amplio para trabajar.
Dentro del área de texto, se encuentra el cursor, una línea vertical intermitente que indica dónde se insertará el texto. Al escribir, el cursor se mueve hacia la derecha, avanzando con cada letra que tecleas. Puedes mover el cursor utilizando las teclas de dirección, el ratón o haciendo clic en el lugar donde deseas insertar el texto. El cursor es tu guía principal para interactuar con el texto y realizar cambios.
Ratón: Interacción con el documento
Seleccionar comandos, moverse, seleccionar y mover texto, etc.
El ratón es una herramienta fundamental para interactuar con el documento en Word. Te permite seleccionar comandos, moverte por el documento, seleccionar y mover texto, etc. Puedes utilizar el ratón en diferentes modos: punto, un solo clic, doble clic, triple clic, clic derecho y arrastrar y soltar.
Un clic te permite seleccionar un elemento o un comando. Un doble clic te permite abrir o editar un elemento. Un triple clic te permite seleccionar una línea completa de texto. Un clic derecho te permite abrir un menú contextual con opciones específicas para el elemento seleccionado. Arrastrar y soltar te permite mover elementos, como texto o imágenes, de una ubicación a otra.
El ratón te proporciona una forma fácil e intuitiva de interactuar con el documento, permitiéndote realizar tareas comunes como:
- Seleccionar texto: Arrastra el ratón sobre el texto para seleccionarlo.
- Mover texto: Selecciona el texto que quieres mover, haz clic derecho y selecciona "Cortar". Luego, mueve el cursor al lugar donde quieres insertar el texto y haz clic derecho y selecciona "Pegar".
- Copiar texto: Selecciona el texto que quieres copiar, haz clic derecho y selecciona "Copiar". Luego, mueve el cursor al lugar donde quieres insertar el texto y haz clic derecho y selecciona "Pegar".
- Insertar imágenes: Haz clic en la pestaña "Insertar", selecciona "Imágenes" y selecciona la imagen que quieres insertar.
- Insertar tablas: Haz clic en la pestaña "Insertar", selecciona "Tabla" y selecciona el número de filas y columnas que quieres crear.
El ratón es una herramienta versátil que te permite controlar el documento con precisión y realizar una amplia variedad de tareas.
Recuerda que las partes de Word son las herramientas que te permiten crear, editar y formatear tus documentos. La pantalla de Word es el espacio de trabajo donde se encuentran todas estas herramientas, trabajando en conjunto para ayudarte a producir documentos de calidad. ¡Explora las diferentes opciones, descubre la función de cada herramienta y disfruta creando documentos increíbles!
Si este contenido te ha sido útil, no dudes en compartirlo con tus amigos y compañeros. ¡Que tengas un día productivo!
Lee También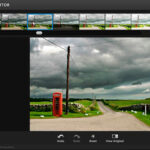 Retocar fotos con GIMP: Eliminar arrugas, ojos rojos y manchas
Retocar fotos con GIMP: Eliminar arrugas, ojos rojos y manchasVideo sobre Partes de Word: Guía Completa de la Pantalla y sus Funciones
Preguntas Frecuentes
¿Qué es la Cinta de Opciones en Word y cómo puedo usarla?
La Cinta de Opciones, también conocida como el Menú de Opciones, es una colección de pestañas horizontales que se encuentran debajo de la barra de herramientas de acceso rápido. Cada pestaña agrupa herramientas relacionadas para facilitar la edición y el diseño de tus documentos. Por ejemplo, la pestaña "Inicio" te permite formatear texto, copiar y pegar, mientras que la pestaña "Insertar" te permite agregar tablas, imágenes, gráficos y símbolos. Para usar una herramienta específica, simplemente selecciona la pestaña que la contiene y luego haz clic en la herramienta deseada. Puedes navegar entre las pestañas fácilmente haciendo clic en ellas.
¿Cómo puedo personalizar la barra de herramientas de acceso rápido en Word?
La barra de herramientas de acceso rápido te permite acceder rápidamente a los comandos que utilizas con mayor frecuencia. Para personalizarla, haz clic derecho en cualquier parte de la barra y selecciona "Personalizar barra de herramientas de acceso rápido". Se abrirá un menú donde podrás agregar o quitar comandos. Puedes arrastrar y soltar comandos desde la lista de comandos disponibles para organizarlos a tu gusto. También puedes agregar grupos de comandos, como "Guardar como" o "Formato de párrafo", para agrupar funciones relacionadas.
¿Dónde puedo encontrar la regla en Word y para qué sirve?
La regla se encuentra ubicada en la parte superior del área de texto, debajo de la Cinta de Opciones. Sirve como guía para alinear el texto, configurar las pestañas y definir la sangría de los párrafos. Al hacer clic en la regla con el ratón, puedes definir la posición de las pestañas para que el texto se alinee en columnas. La regla te permite organizar el texto de forma visual y profesional, creando un diseño limpio y ordenado.
¿Cómo puedo cambiar la vista de mi documento en Word?
Puedes cambiar la vista de tu documento utilizando los botones de vista, ubicados en la esquina inferior derecha de la ventana de Word. Aquí encontrarás diferentes opciones para visualizar tu documento, como: "Diseño de impresión", "Pantalla completa", "Diseño web", "Esquema" y "Proyecto". Cada vista te ofrece una perspectiva diferente del documento, adaptándose a las necesidades específicas de tu trabajo. Por ejemplo, la vista "Diseño de impresión" te muestra el documento como se verá al imprimirlo, mientras que la vista "Pantalla completa" te permite concentrarte en el texto sin distracciones.
¿Qué información puedo obtener de la barra de estado en Word?
La barra de estado, ubicada en la parte inferior de la ventana de Word, te proporciona información útil sobre el documento actual. En ella, podrás encontrar:
- El número de páginas: indica la cantidad de páginas que tiene tu documento.
- El recuento de palabras: indica la cantidad de palabras que tiene tu documento.
- El idioma: indica el idioma en el que se está utilizando el corrector ortográfico.
- Notificaciones de errores: muestra mensajes de error si se detectan problemas de ortografía, gramática o formato.
La barra de estado te ayuda a mantenerte informado sobre el estado de tu documento y te permite tomar medidas para corregir errores o realizar ajustes según sea necesario.
Concluyendo
En este viaje por las entrañas de Word, hemos desentrañado las partes de su interfaz, cada una con un papel fundamental en la creación y edición de documentos. Desde la barra de título que nombra al archivo hasta la barra de estado que revela información vital, cada elemento colabora para que puedas plasmar tus ideas de forma eficiente. Recuerda que dominar estas herramientas te permitirá navegar con soltura por el universo de la edición, dando rienda suelta a tu creatividad y transformando ideas en obras maestras.
Compartelo
¿Te ha resultado útil esta guía completa sobre las partes de Word? ¡Comparte con tus amigos y colegas que necesitan un repaso sobre la interfaz de este programa!
Descubre el poder de cada elemento de Word y domina la edición de tus documentos con esta información.
¡No te quedes con la duda! ¡Difunde este conocimiento y facilita el aprendizaje de Word a otros!
Lee También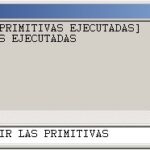 MSWLogo: Lenguaje de Programación para Principiantes Tutoriales y Ejemplos
MSWLogo: Lenguaje de Programación para Principiantes Tutoriales y Ejemplos#Word #MicrosoftWord #GuiaWord #TipsWord #Productividad #Oficina
Deja una respuesta

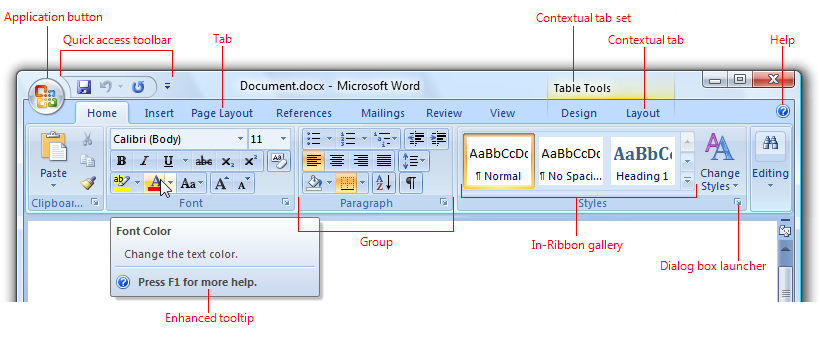





También te puede interesar: