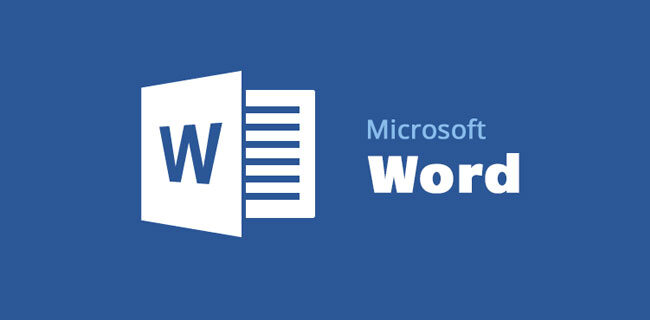
GIMP, un software libre y gratuito, es la puerta de entrada a un mundo de posibilidades para retocar fotos. Ya sea que quieras eliminar las arrugas del paso del tiempo, corregir esos molestos ojos rojos o borrar manchas indeseadas, GIMP te ofrece herramientas precisas y fáciles de usar para que tus fotos luzcan perfectas. Descubre el poder de GIMP y dale a tus imágenes el toque profesional que se merecen.
- Lectura Rápida
- Retocando fotos con GIMP: Un tutorial completo
- Eliminar manchas y pecas con GIMP
- Eliminar arrugas con la herramienta Curación
- Mejorar la textura de la piel con GIMP
- Ajustar el color y el brillo de la imagen
- Guardar la imagen retocada en formato adecuado
- Video sobre Retocar fotos con GIMP: Eliminar arrugas, ojos rojos y manchas
- Preguntas Frecuentes
- ¿Cómo puedo ajustar la herramienta "Clonar" para lograr un efecto más natural al eliminar manchas?
- ¿Puedo eliminar varias arrugas a la vez con la herramienta "Curación"?
- ¿Qué pasa si utilizo el filtro "Desenfoque gaussiano" con un radio demasiado grande?
- ¿Qué opciones de ajuste de color puedo utilizar para mejorar la imagen después de retocar las fotos?
- ¿Es necesario guardar las imágenes retocadas en formato JPEG?
- Resumen Final
- Compartelo
Lectura Rápida
- GIMP es una herramienta gratuita y potente para retocar fotos, ofreciendo opciones para eliminar imperfecciones como arrugas, ojos rojos y manchas.
- La herramienta "Clone" permite copiar y pegar secciones de la imagen para cubrir áreas problemáticas de forma natural.
- Para eliminar arrugas, se pueden usar herramientas como "Blur" o "Smudge" para suavizar la piel, manteniendo la textura natural.
- El efecto "Desaturar" en los ojos rojos los neutraliza, mientras que la herramienta "Color" permite ajustar el tono para obtener un color natural.
- Las manchas se pueden eliminar con la herramienta "Healing" o "Clone", seleccionando un área cercana sin imperfecciones para cubrirlas.
- GIMP permite ajustar el brillo, el contraste y la saturación de la imagen para mejorar la apariencia general.
- La herramienta "Curves" ofrece un control preciso sobre la luminosidad y el contraste de la imagen.
- Con GIMP, se pueden realizar ajustes avanzados como la corrección de color y la eliminación de ruido.
Retocando fotos con GIMP: Un tutorial completo
Eliminar ojos rojos: Una solución rápida y eficaz
¿Te has encontrado alguna vez con una fotografía donde los ojos rojos te arruinan el momento? ¡No te preocupes! Con GIMP, puedes eliminarlos de forma rápida y eficaz. El proceso es sencillo:
- Abre la imagen en GIMP.
- Selecciona la herramienta "Elipse Select" (Shift + E).
- Haz clic y arrastra sobre el iris del ojo afectado.
- Ve al menú "Filtros" > "Mejorar" > "Eliminación de ojos rojos".
- Aparecerá una ventana de vista previa donde puedes ajustar la intensidad del filtro. ¡Ajusta hasta que los ojos rojos desaparezcan!
Ajustar la intensidad del filtro para obtener resultados naturales
Es fundamental ajustar la intensidad del filtro "Eliminación de ojos rojos" para obtener un resultado natural. Si la intensidad es demasiado alta, puede dar lugar a ojos que parecen artificiales. Por otro lado, si la intensidad es demasiado baja, no se eliminarán los ojos rojos por completo.
Recuerda que la clave está en la sutileza. Busca un equilibrio entre eliminar los ojos rojos y mantener un aspecto natural.
Eliminar manchas y pecas con GIMP
Las manchas y las pecas, aunque a veces nos dan un toque personal, pueden resultar molestas en algunas fotografías. GIMP te ofrece la herramienta ideal para eliminarlas sin dejar rastro: "Clonar".
La herramienta Clonar: Un aliado para eliminar imperfecciones
La herramienta "Clonar" te permite copiar una zona de la imagen y pegarla en otra. ¡Imagina que puedes borrar una mancha utilizando la piel sana que la rodea!
- Selecciona la herramienta "Clonar" (Shift + C).
- Mantén presionada la tecla "Ctrl" y haz clic en un área de piel limpia cercana a la mancha. Esta será tu "fuente" de textura.
- Libera la tecla "Ctrl" y arrastra el cursor sobre la mancha que quieres eliminar. ¡La herramienta irá copiando la textura de la "fuente" sobre la mancha!
Seleccionar una fuente de textura similar a la mancha
Es importante que la "fuente" que seleccionas sea similar en textura y tonalidad a la mancha que deseas eliminar. De esta forma, la herramienta "Clonar" creará un efecto más natural y realista.
Por ejemplo, si vas a eliminar una mancha oscura, elige como "fuente" una zona de piel similar en tono. Si la mancha es más clara, busca una zona de piel similar en claridad.
Eliminar arrugas con la herramienta Curación
A todos nos llega la edad, y las arrugas son una parte natural del proceso de envejecimiento. Sin embargo, si en una fotografía queremos resaltar la belleza de alguien, podemos suavizar las arrugas con la herramienta "Curación" de GIMP.
Curación: Una herramienta ideal para áreas más grandes
La herramienta "Curación" es similar a la herramienta "Clonar", pero ofrece un mayor control y precisión. Es ideal para áreas más grandes como las arrugas, ya que te permite mezclar la textura de la fuente con el área que quieres modificar.
Lee También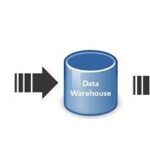 Data Warehouse: Definición, Beneficios y Aplicaciones
Data Warehouse: Definición, Beneficios y Aplicaciones- Selecciona la herramienta "Curación" (Shift + H).
- Ajusta el tamaño y la dureza del pincel según la zona que quieras modificar.
- Mantén presionada la tecla "Ctrl" y haz clic en un área de piel sana cercana a la arruga.
- Libera la tecla "Ctrl" y arrastra el cursor sobre la arruga que quieres eliminar.
Ajustar el tamaño y la dureza del pincel para un resultado preciso
Para obtener un resultado preciso, es importante ajustar el tamaño y la dureza del pincel de la herramienta "Curación" según la zona que quieras modificar.
- Si la arruga es fina, utiliza un pincel pequeño y duro.
- Si la arruga es más pronunciada, utiliza un pincel más grande y suave.
Mejorar la textura de la piel con GIMP
Aunque la herramienta "Curación" es ideal para eliminar arrugas, también podemos mejorar la textura de la piel en general. GIMP nos ofrece varias opciones para suavizar la piel sin perder los detalles importantes.
Suavizar la piel sin eliminar detalles importantes
Para suavizar la piel sin eliminar detalles importantes, como las líneas de expresión o los poros, podemos utilizar el filtro "Desenfoque gaussiano". Este filtro difumina ligeramente la imagen, suavizando la piel sin eliminar las características importantes.
- Duplica la capa de la imagen.
- Ve al menú "Filtros" > "Desenfoque" > "Desenfoque gaussiano".
- Ajusta el radio del desenfoque. Un radio pequeño suavizará la piel ligeramente, mientras que un radio más grande tendrá un efecto más marcado.
Utilizar filtros para obtener un acabado natural
Además del "Desenfoque gaussiano", hay otros filtros que pueden ayudarte a mejorar la textura de la piel. Por ejemplo, el filtro "Suavizado" puede suavizar la piel sin eliminar los detalles.
Recuerda que el objetivo es obtener un resultado natural y realista. Experimenta con diferentes filtros y configuraciones para encontrar el efecto que mejor se adapta a tu imagen.
Ajustar el color y el brillo de la imagen
El color y el brillo de una imagen pueden influir en la percepción que tenemos de ella. Si la imagen está demasiado oscura o demasiado clara, o si los colores no son equilibrados, puede perder su atractivo. GIMP te ofrece herramientas para ajustar el color y el brillo de una imagen.
Equilibrar los colores y ajustar la exposición para una imagen perfecta
Para equilibrar los colores y ajustar la exposición, puedes utilizar la herramienta "Curvas" (Shift + C). Esta herramienta te permite ajustar la luminosidad, el contraste y la saturación de la imagen.
- Ve al menú "Colores" > "Curvas".
- Ajusta los puntos de la curva para modificar la luminosidad, el contraste y la saturación de la imagen.
Utilizar herramientas de ajuste de color para obtener el resultado deseado
Además de la herramienta "Curvas", GIMP ofrece otras herramientas para ajustar el color de la imagen. Puedes utilizar la herramienta "Balance de color" (Shift + B) para ajustar el balance de color de la imagen o la herramienta "Niveles" (Shift + L) para ajustar los niveles de brillo, contraste y gamma.
Recuerda que la clave está en la sutileza. Utiliza las herramientas de ajuste de color con moderación para obtener un resultado natural y agradable.
Guardar la imagen retocada en formato adecuado
Una vez que hayas retocado la imagen a tu gusto, debes guardarla en un formato adecuado para poder compartirla con otros o usarla en tus proyectos.
Lee También FreeDOS: Sistema Operativo Libre Compatible con MSDOS
FreeDOS: Sistema Operativo Libre Compatible con MSDOSExportar la imagen en un formato compatible con la web
Para compartir tu imagen en la web, el formato más adecuado es JPEG. Este formato comprime la imagen para reducir su tamaño y facilitar su carga y descarga.
- Ve al menú "Archivo" > "Exportar".
- En la ventana "Exportar imagen", selecciona el formato "JPEG".
Elegir una calidad de imagen adecuada para optimizar el tamaño del archivo
La calidad de la imagen JPEG está determinada por un valor de 0 a 100. Cuanto mayor sea el valor, mayor será la calidad de la imagen, pero también el tamaño del archivo.
Para optimizar el tamaño del archivo, puedes elegir un valor de calidad de 80 o 90. Esto te permitirá obtener una imagen de alta calidad sin que el archivo sea demasiado grande.
Recuerda que el objetivo es encontrar un equilibrio entre la calidad de la imagen y el tamaño del archivo.
Como ves, GIMP es una herramienta poderosa que te permite retocar fotos con GIMP de forma efectiva. Ya sea que quieras eliminar ojos rojos, manchas, arrugas o simplemente mejorar la textura de la piel, GIMP tiene la herramienta adecuada para ti.
Video sobre Retocar fotos con GIMP: Eliminar arrugas, ojos rojos y manchas
Preguntas Frecuentes
¿Cómo puedo ajustar la herramienta "Clonar" para lograr un efecto más natural al eliminar manchas?
La clave para un efecto natural al usar la herramienta "Clonar" radica en la elección de la "fuente" de textura. Es fundamental que la zona de piel que selecciones como fuente sea similar en textura y tonalidad a la mancha que deseas eliminar. Si la mancha es oscura, busca una zona de piel cercana con un tono similar. Si la mancha es clara, busca una zona de piel con un tono similar en luminosidad.
Además, puedes ajustar el tamaño y la dureza del pincel de la herramienta "Clonar" para obtener un resultado más preciso. Si la mancha es pequeña, utiliza un pincel pequeño y duro. Si la mancha es más grande, utiliza un pincel más grande y suave.
¿Puedo eliminar varias arrugas a la vez con la herramienta "Curación"?
Sí, la herramienta "Curación" te permite eliminar varias arrugas a la vez, pero es importante hacerlo de forma gradual y precisa. Selecciona áreas de piel sana cercanas a las arrugas y aplica la herramienta con movimientos suaves y delicados.
Recuerda que la herramienta "Curación" mezcla la textura de la fuente con el área que quieres modificar, por lo que es esencial que la fuente sea similar en textura y color a la piel que se encuentra alrededor de las arrugas.
¿Qué pasa si utilizo el filtro "Desenfoque gaussiano" con un radio demasiado grande?
Si utilizas el filtro "Desenfoque gaussiano" con un radio demasiado grande, la imagen se verá borrosa y artificial. La piel se verá suave, pero perderá los detalles importantes, como las líneas de expresión o los poros.
Lee También Qué es el Software: Guía Completa para Principiantes
Qué es el Software: Guía Completa para PrincipiantesPara obtener un resultado natural, empieza con un radio pequeño y aumenta gradualmente hasta que consigas el efecto deseado. Recuerda que el objetivo es suavizar la piel sin eliminar los detalles importantes.
¿Qué opciones de ajuste de color puedo utilizar para mejorar la imagen después de retocar las fotos?
Además de la herramienta "Curvas", GIMP te ofrece otras opciones para ajustar el color de la imagen. Puedes utilizar la herramienta "Balance de color" para ajustar el balance de color de la imagen o la herramienta "Niveles" para ajustar los niveles de brillo, contraste y gamma.
Estas herramientas te permiten modificar el tono, la saturación y la luminosidad de la imagen para obtener un resultado más vibrante o más suave.
¿Es necesario guardar las imágenes retocadas en formato JPEG?
Si vas a compartir tu imagen en la web, el formato JPEG es el más adecuado, ya que comprime la imagen para reducir su tamaño y facilitar su carga y descarga. Sin embargo, si necesitas conservar la imagen con la máxima calidad, puedes guardar la imagen en formato PNG.
El formato PNG no comprime la imagen y conserva todos los detalles, pero genera archivos de mayor tamaño.
Resumen Final
Este tutorial nos ha guiado a través de un viaje por las herramientas de GIMP para retocar fotos, revelando la magia que puede esconderse detrás de una imagen. Desde eliminar los incómodos ojos rojos hasta suavizar arrugas con la precisión de un cirujano digital, GIMP nos ha enseñado a dominar el arte de la edición fotográfica. Recuerda que la clave reside en la sutileza y la búsqueda de un equilibrio entre la perfección y la naturalidad, creando imágenes que reflejen la belleza sin perder la autenticidad. ¡Explora las posibilidades de GIMP y descubre un mundo de edición fotográfica sin límites!
Compartelo
¿Quieres aprender a eliminar arrugas, ojos rojos y manchas de tus fotos como un profesional? ¡Este tutorial de GIMP te enseñará paso a paso!
¡Deja que tus fotos brillen! Duplica la imagen, elimina los ojos rojos con la herramienta Elipse Select, borra las manchas con la herramienta Clonar y suaviza la piel con la herramienta "Curación".
¿Te ha parecido útil? Comparte este tutorial con tus amigos y familiares para que ellos también puedan aprender a retocar sus fotos con GIMP. ¡No olvides mencionar a @GIMP en tus redes sociales!
#GIMP #RetoqueFotografico #Tutorial #EliminarArrugas #OjosRojos #Manchas
Lee También Smart TV: ¿Qué es y cómo funciona?
Smart TV: ¿Qué es y cómo funciona?Deja una respuesta

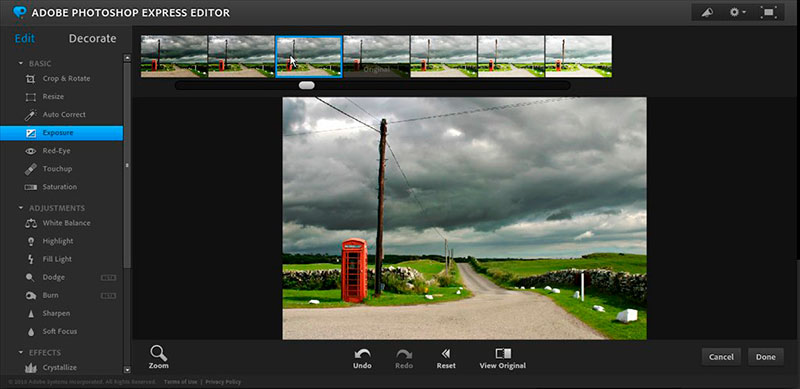





También te puede interesar: