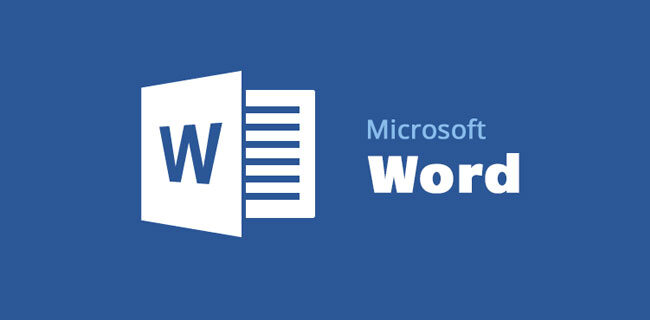
¿Buscas una forma sencilla de acceder a tus archivos de Google Drive desde tu sistema Linux? ¡No busques más! En este artículo te presentaremos tres métodos efectivos para sincronizar tus archivos de Google Drive con tu distribución Linux, ya sea Ubuntu, Fedora, Debian o cualquier otra.
- Resumen Clave
- Instalación de Google Drive en Linux
- Sincronización con Insync
- Sincronización con Rclone
- Sincronización nativa en Ubuntu
- Consejos y trucos para usar Google Drive en Linux
- Alternativas a Google Drive en Linux
- Video sobre Google Drive en Linux: 3 Métodos para Sincronizar tus Archivos
- Preguntas Frecuentes
- ¿Puedo usar Google Drive en mi sistema Linux sin instalar ninguna aplicación de terceros?
- ¿Insync es una buena opción para sincronizar Google Drive en Linux?
- ¿Puedo usar Rclone para sincronizar solo algunas carpetas de Google Drive?
- ¿Qué hago si la sincronización de Google Drive en Ubuntu no funciona correctamente?
- ¿Existen otras opciones de almacenamiento en la nube además de Google Drive que funcionen con Linux?
- A Modo de conclusión
- Compartelo
Resumen Clave
- Google Drive es accesible en Linux a través de navegadores web, pero la sincronización de archivos requiere soluciones adicionales.
- Rclone es una herramienta de línea de comandos que permite sincronizar archivos de Google Drive con tu sistema Linux.
- Insync es una aplicación de escritorio paga que ofrece una interfaz gráfica para sincronizar Google Drive con Linux.
- La integración de Google Drive con el Explorador de Archivos de Ubuntu se puede lograr a través de la extensión "Drive" del GNOME Shell.
- El uso de la API de Google Drive para crear scripts personalizados permite una mayor flexibilidad y control sobre la sincronización.
- Las soluciones de almacenamiento en la nube alternativas como Nextcloud o OwnCloud también son opciones para sincronizar archivos en Linux.
Instalación de Google Drive en Linux
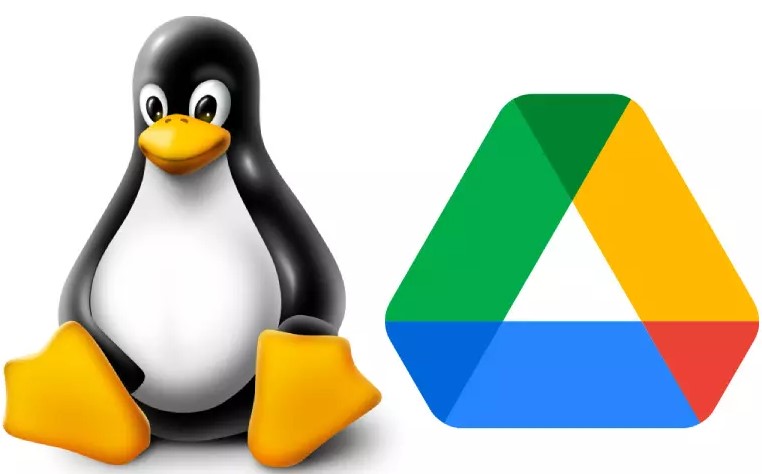
¿Estás buscando una forma sencilla de sincronizar tus archivos en la nube desde tu sistema operativo Linux? ¡Estás en el lugar correcto! Si bien Google Drive no ofrece un cliente oficial para Linux, existen diversas opciones para acceder a tus archivos y disfrutar de la comodidad de la nube. En este artículo, exploraremos las mejores alternativas para sincronizar Google Drive en Linux, incluyendo Insync, Rclone y la sincronización nativa de Ubuntu.
Opciones de sincronización para Google Drive en Linux
En el mundo de Linux, las opciones para sincronizar Google Drive son variadas y se adaptan a diferentes necesidades. Podrás elegir entre una solución gráfica, una herramienta de línea de comandos o incluso la integración nativa del sistema operativo.
Cada una de estas alternativas ofrece ventajas y desventajas, por lo que elegir la adecuada dependerá de tus preferencias y nivel de experiencia.
Vamos a explorar cada una de estas opciones en detalle:
Sincronización con Insync
Insync es una aplicación de pago que ofrece una experiencia gráfica intuitiva para sincronizar Google Drive en Linux. Su interfaz te permite navegar por tus archivos y carpetas de Google Drive, y la sincronización automática te asegura que tu contenido esté actualizado en todos tus dispositivos.
Instalación y configuración de Insync en Linux
Puedes descargar Insync desde su sitio web oficial https://www.insync.io/.
Insync ofrece una prueba gratuita para que puedas experimentar con sus funciones antes de decidirte por la versión de pago. La instalación es sencilla y se adapta a la mayoría de las distribuciones Linux, incluyendo Debian, Fedora, Linux Mint, Mepis, PCLinuxOS y Ubuntu.
Para instalar Insync, simplemente descarga el paquete adecuado para tu sistema operativo y ejecútalo.
Lee También RRFlow: Programa Gratis para Diagramas de Flujo, Organigramas y Más
RRFlow: Programa Gratis para Diagramas de Flujo, Organigramas y MásLa configuración de Insync también es simple:
- Abre la aplicación y selecciona "Iniciar sesión".
- Introduce tus credenciales de Google Drive para autorizar el acceso.
- Selecciona las carpetas que deseas sincronizar.
Insync te permite sincronizar todo tu almacenamiento de Google Drive o solo las carpetas que desees. Una vez configurado, Insync comenzará a sincronizar tus archivos, manteniéndolos actualizados en tu ordenador.
Características y ventajas de Insync
Insync ofrece una serie de características que la convierten en una alternativa atractiva para sincronizar Google Drive en Linux:
- Interfaz gráfica intuitiva: Insync ofrece una interfaz gráfica amigable y fácil de usar. Navegar por tus archivos y carpetas de Google Drive es tan sencillo como en cualquier otro explorador de archivos.
- Sincronización automática: Insync se encarga de sincronizar tus archivos automáticamente, asegurando que tu contenido esté siempre actualizado en todos tus dispositivos.
- Opciones de sincronización flexibles: Puedes sincronizar todo tu almacenamiento de Google Drive o solo las carpetas que desees, ofreciendo un control granular sobre los archivos que se sincronizan.
- Sincronización bidireccional: Los cambios que realices en tus archivos en el ordenador o en Google Drive se reflejarán automáticamente en ambos lugares.
- Soporte para varias distribuciones Linux: Insync está disponible para una amplia gama de distribuciones Linux, por lo que es compatible con la mayoría de los sistemas operativos Linux.
- Seguridad de datos: Insync utiliza encriptación de extremo a extremo para proteger la seguridad de tus datos.
En general, Insync ofrece una solución confiable y práctica para sincronizar tus archivos de Google Drive en Linux. Su interfaz gráfica intuitiva y su sincronización automática la convierten en una opción atractiva para los usuarios que buscan una experiencia sin complicaciones.
Sincronización con Rclone
Rclone es una herramienta gratuita de código abierto que se utiliza para sincronizar archivos entre diferentes servicios de almacenamiento en la nube. Rclone admite una gran variedad de proveedores, incluyendo Google Drive, Dropbox, Amazon S3, OneDrive y más.
Rclone ofrece mayor flexibilidad y control que Insync, pero requiere un poco más de experiencia para configurarse y utilizarse.
Instalación y configuración de Rclone en Linux
Para instalar Rclone, puedes utilizar el gestor de paquetes de tu distribución Linux. Por ejemplo, si usas Ubuntu, puedes instalar Rclone a través de la línea de comandos:
sudo apt install rclone
Para configurar Rclone, primero debes crear una configuración para tu cuenta de Google Drive:
rclone config
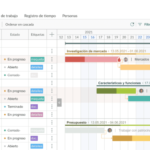 Cronos: Software Gratuito para Crear Líneas de Tiempo Interactivas
Cronos: Software Gratuito para Crear Líneas de Tiempo InteractivasEste comando abrirá un asistente interactivo que te guiará a través del proceso de configuración.
Debes proporcionar la información de tu cuenta de Google Drive, incluyendo el ID de cliente y el secreto del cliente. Puedes obtener estos datos desde la Consola de Google Cloud Platform.
Uso de Rclone para Google Drive
Una vez que has configurado Rclone, puedes utilizarlo para sincronizar tus archivos de Google Drive con tu ordenador.
Rclone ofrece varios comandos para sincronizar archivos:
- rclone sync: Este comando sincroniza tus archivos de Google Drive con tu ordenador, actualizando todos los archivos locales con los cambios realizados en la nube.
- rclone copy: Este comando copia los archivos de Google Drive a tu ordenador, pero no actualiza los archivos locales con los cambios en la nube.
- rclone move: Este comando mueve los archivos de Google Drive a tu ordenador, eliminándolos de la nube después de la copia.
- rclone copyto: Este comando copia los archivos de tu ordenador a Google Drive.
Rclone también ofrece comandos para descargar y subir archivos individuales, así como para crear, eliminar y listar directorios en Google Drive.
Rclone es una herramienta potente y versátil que te permite controlar con precisión la sincronización de tus archivos de Google Drive.
Si bien la configuración inicial puede ser un poco más compleja que con Insync, la flexibilidad y el control que ofrece Rclone la convierten en una opción atractiva para los usuarios experimentados.
Sincronización nativa en Ubuntu
La última versión de Ubuntu ofrece la posibilidad de sincronizar archivos con Google Drive directamente desde el explorador de archivos.
Esta opción ofrece una integración nativa con el sistema operativo, lo que la convierte en una solución simple y práctica para los usuarios de Ubuntu.
Activar la sincronización de Google Drive en Ubuntu
Para activar la sincronización de Google Drive en Ubuntu, debes seguir estos pasos:
Lee También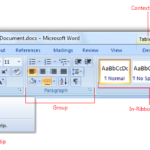 Partes de Word: Guía Completa de la Pantalla y sus Funciones
Partes de Word: Guía Completa de la Pantalla y sus Funciones- Instala el paquete de Google Drive:
sudo apt install google-drive-ocamlfuse
- Inicia sesión en Google Drive: Abre el explorador de archivos y haz clic en "Otras ubicaciones". Allí encontrarás la opción "Google Drive". Haz clic en ella para iniciar sesión en tu cuenta de Google Drive.
- Autoriza el acceso: Sigue las instrucciones en pantalla para autorizar el acceso de Ubuntu a tu cuenta de Google Drive.
- Selecciona los archivos que deseas sincronizar: Después de iniciar sesión, el explorador de archivos mostrará la carpeta "Google Drive". Puedes arrastrar y soltar archivos desde tu ordenador a esta carpeta para sincronizarlos.
Configurar la sincronización en el explorador de archivos
Una vez que hayas iniciado sesión y seleccionado los archivos que deseas sincronizar, Ubuntu comenzará a sincronizar tu contenido automáticamente.
Puedes controlar la configuración de sincronización desde el explorador de archivos:
- Desactivar la sincronización: Puedes deshabilitar la sincronización para una carpeta en particular haciendo clic con el botón derecho en la carpeta y seleccionando "Propiedades". En la pestaña "General", desmarca la opción "Sincronizar con Google Drive".
- Elegir las carpetas que se sincronizan: Puedes seleccionar las carpetas que deseas sincronizar haciendo clic con el botón derecho en la carpeta "Google Drive" en el explorador de archivos y seleccionando "Propiedades". En la pestaña "General", puedes marcar o desmarcar las opciones para sincronizar diferentes carpetas.
Consejos y trucos para usar Google Drive en Linux
Mejorar la experiencia de sincronización en Linux
Si bien las opciones para sincronizar Google Drive en Linux son excelentes, existen algunas recomendaciones para optimizar la experiencia:
- Prueba de conexión: Verifica tu conexión a internet antes de comenzar a sincronizar archivos. Una conexión lenta o inestable puede causar errores de sincronización.
- Gestiona el uso de datos: Si tienes un plan de datos limitado, puedes ajustar la configuración de sincronización para que se realice solo cuando estés conectado a una red Wi-Fi.
- Monitorea el progreso de la sincronización: Insync y Rclone ofrecen herramientas para monitorear el progreso de la sincronización. Estas herramientas te permiten identificar cualquier problema o retraso que pueda estar ocurriendo.
- Limpia la caché de sincronización: Si tienes problemas de sincronización, intenta limpiar la caché de sincronización. Esto puede ayudar a resolver algunos problemas comunes.
Resolución de problemas comunes con Google Drive en Linux
Si encuentras algún problema con la sincronización de Google Drive, puedes probar las siguientes soluciones:
- Reinicia el servicio de sincronización: Reiniciar el servicio de sincronización puede ayudar a resolver algunos problemas comunes.
- Revisa las conexiones de red: Asegúrate de que tu conexión a internet sea estable y que no haya ningún problema con la red.
- Verifica los permisos: Asegúrate de que los permisos de acceso a las carpetas de Google Drive sean correctos.
- Desinstala y reinstala la aplicación: En casos de error persistentes, puede ser útil desinstalar y reinstalar la aplicación de sincronización.
Recuerda que Google Drive está en constante evolución, por lo que es importante mantener tu aplicación de sincronización actualizada para aprovechar las nuevas funciones y mejoras de seguridad.
Alternativas a Google Drive en Linux
Aunque Google Drive es una opción popular para el almacenamiento en la nube, existen otras alternativas que podrías considerar.
Opciones de almacenamiento en la nube para Linux
- Dropbox: Dropbox es una de las alternativas más populares a Google Drive. Ofrece una interfaz gráfica simple y una sincronización automática de archivos.
- OneDrive: OneDrive es el servicio de almacenamiento en la nube de Microsoft. Ofrece una integración sólida con los productos de Microsoft, como Windows y Office 365.
- Mega: Mega ofrece una gran cantidad de almacenamiento gratuito y ofrece opciones de cifrado de extremo a extremo para proteger la privacidad de tus datos.
- pCloud: pCloud ofrece una interfaz gráfica intuitiva, cifrado de extremo a extremo y planes de almacenamiento flexible.
Comparación de características y precios
| Servicio | Almacenamiento gratuito | Precio por 1 TB (anual) | Características | Clientes Linux |
| Google Drive | 15 GB | $99.99 | Colaboración en tiempo real, edición de documentos en línea, integración con Google Workspace | Insync, Rclone, sincronización nativa de Ubuntu |
| Dropbox | 2 GB | $99.99 | Sincronización automática, compartir archivos, versión anterior de archivos | Rclone, cliente de Dropbox para Linux |
| OneDrive | 5 GB | $69.99 | Integración con Windows y Office 365, sincronización automática, compartir archivos | Rclone, cliente de OneDrive para Linux |
| Mega | 20 GB | $99.99 | Cifrado de extremo a extremo, gran cantidad de almacenamiento gratuito, compartir archivos | Rclone, cliente de Mega para Linux |
| pCloud | 10 GB | $79.99 | Cifrado de extremo a extremo, compartir archivos, versionado de archivos | Rclone, cliente de pCloud para Linux |
Recuerda que las características y los precios pueden variar según el proveedor y el plan de almacenamiento que elijas.
Conclusión:
En este artículo, has descubierto las mejores formas de sincronizar Google Drive en Linux. Desde la interfaz gráfica de Insync hasta la flexibilidad de Rclone y la integración nativa de Ubuntu, tienes a tu disposición diversas opciones para acceder a tus archivos de Google Drive y disfrutar de la comodidad de la nube.
Lee También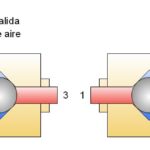 Simulador Neumático: Aprende Circuitos Neumáticos Interactivos
Simulador Neumático: Aprende Circuitos Neumáticos InteractivosSin importar cuál sea tu preferencia, existe una solución de sincronización que se adapta a tus necesidades y preferencias en Linux.
Recuerda que la elección de la mejor opción depende de tus requisitos específicos, como tu nivel de experiencia, la interfaz que prefieres y las características que necesitas.
Video sobre Google Drive en Linux: 3 Métodos para Sincronizar tus Archivos
Preguntas Frecuentes
¿Puedo usar Google Drive en mi sistema Linux sin instalar ninguna aplicación de terceros?
Si bien Google Drive no ofrece un cliente oficial para Linux, Ubuntu ha incorporado una forma nativa de sincronizar archivos con Google Drive desde su explorador de archivos. Esta opción ofrece una integración fluida con el sistema operativo, lo que la convierte en una solución simple y práctica para los usuarios de Ubuntu.
Para activar la sincronización, debes instalar el paquete "google-drive-ocamlfuse" y luego iniciar sesión en tu cuenta de Google Drive desde el explorador de archivos. Una vez que hayas iniciado sesión, puedes arrastrar y soltar archivos desde tu ordenador a la carpeta "Google Drive" para sincronizarlos.
¿Insync es una buena opción para sincronizar Google Drive en Linux?
Insync es una excelente opción si buscas una experiencia gráfica intuitiva para sincronizar Google Drive en Linux. Ofrece una interfaz amigable y fácil de usar, similar a la que encontrarías en un explorador de archivos convencional. La sincronización automática se encarga de mantener tu contenido actualizado en todos tus dispositivos, asegurando que siempre tengas acceso a los archivos más recientes.
Sin embargo, Insync es una aplicación de pago, por lo que debes considerar si el costo justifica sus características. Si necesitas una solución gratuita, puedes optar por Rclone o la sincronización nativa de Ubuntu.
¿Puedo usar Rclone para sincronizar solo algunas carpetas de Google Drive?
Sí, Rclone te permite controlar con precisión qué carpetas de Google Drive se sincronizan con tu ordenador. Puedes utilizar comandos como "rclone sync" o "rclone copy" para sincronizar solo las carpetas específicas que te interesan. Rclone también ofrece comandos para descargar y subir archivos individuales, así como para crear, eliminar y listar directorios en Google Drive.
Rclone es una herramienta potente y versátil que ofrece una gran flexibilidad para gestionar la sincronización de tus archivos de Google Drive. Sin embargo, requiere un poco más de experiencia para configurarse y utilizarse.
¿Qué hago si la sincronización de Google Drive en Ubuntu no funciona correctamente?
Si la sincronización de Google Drive en Ubuntu no funciona correctamente, puedes intentar solucionar el problema con algunas medidas:
- Reinicia el servicio de sincronización: Reiniciar el servicio puede resolver algunos problemas comunes.
- Revisa las conexiones de red: Asegúrate de que tu conexión a internet sea estable y que no haya ningún problema con la red.
- Verifica los permisos: Asegúrate de que los permisos de acceso a las carpetas de Google Drive sean correctos.
- Desinstala y reinstala la aplicación: En casos de error persistentes, puede ser útil desinstalar y reinstalar la aplicación de sincronización.
- Contacta con el soporte de Google Drive: Si el problema persiste, puedes contactar con el soporte de Google Drive para obtener ayuda.
¿Existen otras opciones de almacenamiento en la nube además de Google Drive que funcionen con Linux?
Sí, existen muchas otras opciones de almacenamiento en la nube que funcionan bien con Linux. Algunos ejemplos populares incluyen:
Lee TambiénReparar archivos dañados en Windows 7: Soluciones para recuperar tus datos- Dropbox: Ofrece una interfaz gráfica simple y una sincronización automática de archivos.
- OneDrive: El servicio de almacenamiento en la nube de Microsoft, con una integración sólida con productos como Windows y Office 365.
- Mega: Ofrece una gran cantidad de almacenamiento gratuito y opciones de cifrado de extremo a extremo para proteger la privacidad de tus datos.
- pCloud: Ofrece una interfaz gráfica intuitiva, cifrado de extremo a extremo y planes de almacenamiento flexible.
Al elegir una alternativa, considera tus necesidades de almacenamiento, la cantidad de espacio gratuito que deseas, las funciones que ofrece y la compatibilidad con tu sistema operativo Linux.
A Modo de conclusión
En el mundo libre de Linux, la sincronización de Google Drive se convierte en un viaje lleno de posibilidades. Insync, con su interfaz gráfica amigable, ofrece una experiencia fluida, mientras que Rclone, con su poder de línea de comandos, te da el control total. Y para los usuarios de Ubuntu, la integración nativa ofrece una solución simple y práctica. Al final, el camino a la nube se abre a través de diversos senderos, cada uno con su propia belleza y utilidad. Recuerda, la elección es tuya, elige el camino que mejor se adapte a tu estilo de navegar por el universo digital.
Compartelo
¿Cansado de luchar con la sincronización de archivos en Linux? ¡No más! Descubre 3 métodos para acceder a Google Drive desde tu sistema Linux, desde la intuitiva Insync hasta la flexibilidad de Rclone y la integración nativa de Ubuntu. ¡Comparte este artículo con tus amigos y compañeros linuxeros para que también puedan disfrutar de la comodidad de Google Drive!
#GoogleDrive #Linux #Sincronización #Nube #Tecnología #Tips #Trucos
Deja una respuesta






También te puede interesar: